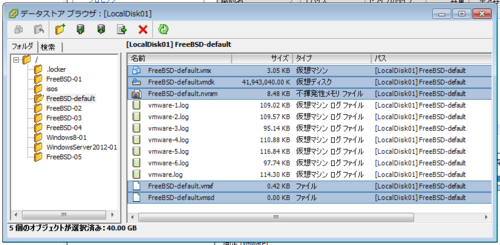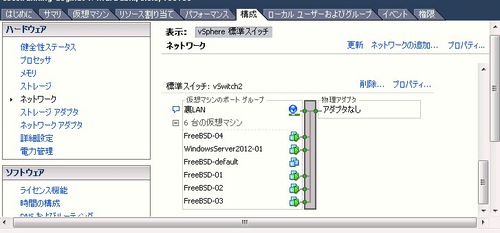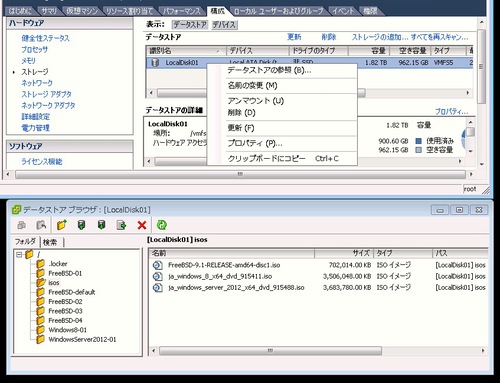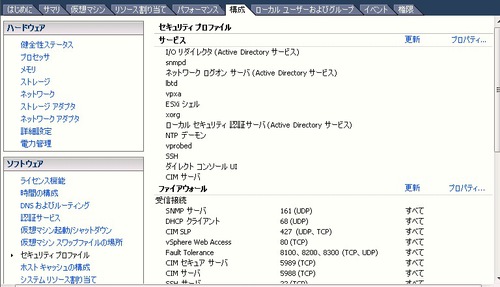僕はiPhone5 を購入したので iPhone4 はすっかりと iPod Touch と化して Wi-Fi のみで利用していたのですが、そもそも iPhone5 を持っていたので、とある人に貸していたわけですね。どころがその貸していた人が、人から借りている iPhone4 をどっかに無くしてしまった。と、いうので大騒ぎ。
結局は出てきたのですが、今回はその顛末を書いてみたいと思います。
0. 拾った人は?
そもそも、ちょっと古い iPhone4 を拾った人がそのまま自分のモノにしてしまうほど、日本は落ちぶれてはいないだろう。とは思っていたのですが、果たしてその通りで、今回は無事に出てきました。ありがとうございました;-)。
仮にもし、僕が拾ったとしても自分のモノにはしないのではないか。と思うんですね。簡単に思うと以下の点において iOS デバイスというモノは恐ろしいモノですからねぇ。
o. 『Find iPhone』 で場所が解ってしまう
o. アプリケーションを利用した段階でその形跡が残ってしまう場合がある
o. AppStore などにアクセスしたらもう犯罪者か?
などなど。恐ろしいワナが待っているだろうとは容易に想像がつくので有りますが。
ちなみに、落とした iPhone4 には住所や電話番号などの個人情報や Apple ID などは全く入っていない、ただ単に Wi-Fi で「ウェブとメール、時々ゲーム」な機器として利用されている状態です。あ。メールのアカウント情報は入っていますね。
で、次の項番からは無くしてしまった iPhone4 の探査を実際に試してみました。
1. Find iPhone を使ってみる
iCloud の『iPhone を捜す』や、iOS アプリの Find iPhone アプリなどでロストした Apple のデバイスが検索できます。「無くした。」と、いうので Find iPhone を利用して場所を特定しようと早速起動します。
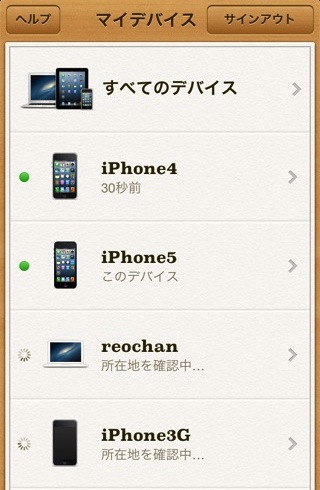
現在は iPhone5 のみに利用できる SIM カードが入っていて iPhone3G と iPhone4 には SIM カードは入っているけど、契約切れ状態です。
SIM が利用できない状態で Wi-Fi 接続した場合に Find iPhone で検索できるのか手元にある iPhone3G で確認してみましたが、どうも無理っぽいですね。電源が入って Wi-Fi 接続した iPhone の場所は特定できませんでした。
iPhone4 も SIM が利用できない状態ですが、無線 LAN に接続した段階で、しばらくしてから認識されで、アラートがピコピコ鳴っていました。
ちなみに iPhone4 の検証は手元に戻ってきて、自宅の Wi-Fi に接続してしばらくしたらピコピコ言い出したんですけどもね;-)。
iPhone3G の場合は無線 LAN 接続時の Find iPhone は無理でしたが、 iPhone4 では無事に認識してくれました。これは iOS のバージョンの問題かな?
2. 各種ログから特定
個人情報が一番入っているのはメールかなぁ? とか思うような気がしますが、もし拾った人が Wi-Fi に接続してメールアプリを起動した段階で IMAP サーバにアクセス元の IP アドレスが残ります。と、いうことは拾った人が自宅の Wi-Fi に接続してメールアプリを起動した段階で持っている人を特定できます。
他のネットワークに接続したとしても IP アドレスを警察に提示したら捜査してくれるかな?とか思うんですけどもね。
で、結局、今回は IMAP サーバにアクセスログが残ることはありませんでした。と、いうことはこの段階で以下の二点、もしくは三点に絞られます。
1). 拾った人が Wi-Fi に接続することなく初期化処理を行なってしまった。
2). 拾われて交番に届けられて、そのままバッテリ切れになってしまった。
3). 実は無くしたのではなく、どこか部屋とかカバンの中に置き忘れただけ。
まぁ、どっちにしても定期的にログを見られる IMAP サーバを持っていて、そのサーバにアクセスするアカウントがメールアプリに登録してあると良い感じですね。
3. SoftBank すごいよ
某警察署に届けられているので速やかに取りに行くように。と、SoftBank から一通の手紙が届きました。それも福岡から。
一枚の紙に製造番号とか持ち主(回線契約者)の情報が記載してあって、特定できるようです。 iPhone4 から iPhone5 に機種変更したんだけど、ちゃんと iPhone4 を購入した人が特定できるんですね。
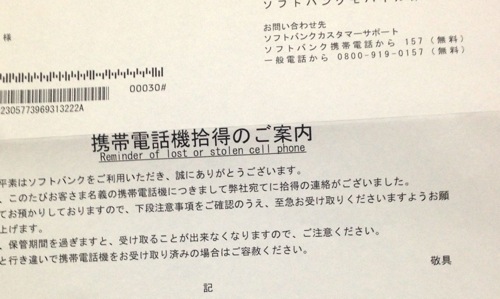
そもそも、警察に届けられたのにどうして SoftBank から「あなたが落とした iPhone4 はここにあります。」と、連絡が来るのか? 通信キャリアと警察はタッグを組んで、拾得物である携帯電話は極力持ち主に返してあげよう。というストーリーというか作業手順というかスキームができている。と、いうことなのかな?
今回初めて(本当に落としたのは僕じゃないけど)携帯を無くしたので、その辺りのことは解らないのですが、ここで SoftBank が登場して来るとは思ってなかったのでちょっと面食らいました。他のキャリアもそーなのかな?
4. 自分のものだと特定する情報
さて、落とした SIM 無し(SIM が機能していない) iPhone4 を警察署とか駅の遺失物預かり所に取りに行くとき、どうやって自分のものとして特定するのか? についてですが、iPhone のシリアル番号は iTunes で解ります。
SIM の情報が無い(解らない)場合には iTunes を起動して「環境設定」から[デバイス]タブときて、「デバイスのバックアップ:」で前回同期した機器一覧を表示すると、そこに iPhone4 が表示されていて無くしたデバイス名にマウスオーパしてしばし待つとシリアル番号が表示されます。最悪の場合は、そのシリアル番号を控えておいて、警察署もしくは遺失物預り所に行って、 落とした iPhone を起動してもらってシリアル番号を確認してもらえば自分のだと特定できると思います。
と、いうことで、今回落とした iPhoen4 は無事に出てきました。拾って届けて下さった方、ありがとうございました。やっぱり、 iPhone ってのは手元に戻ってくるものなのですねぇ;-)。