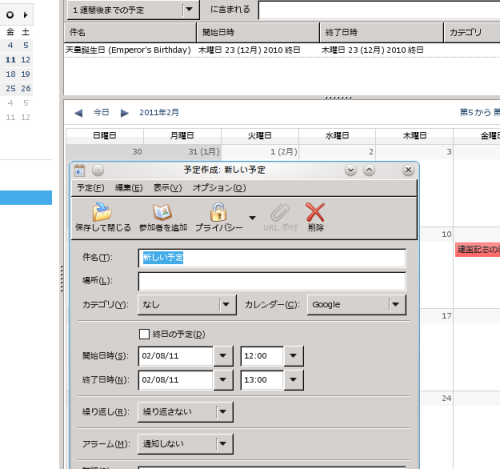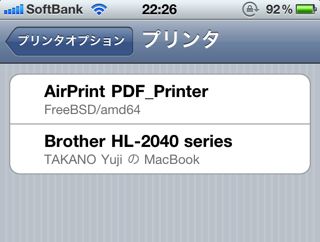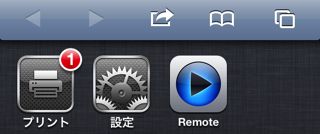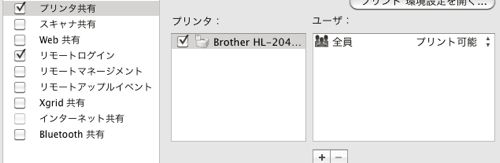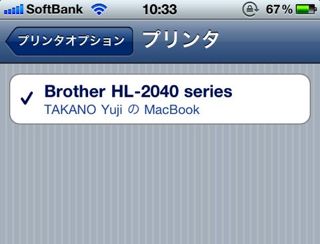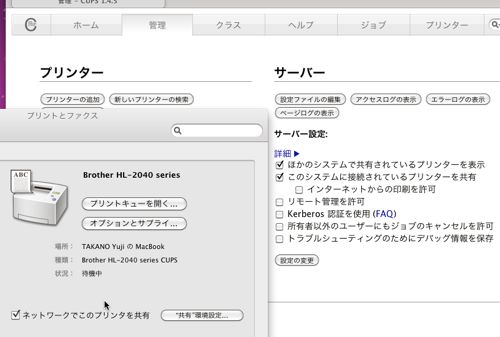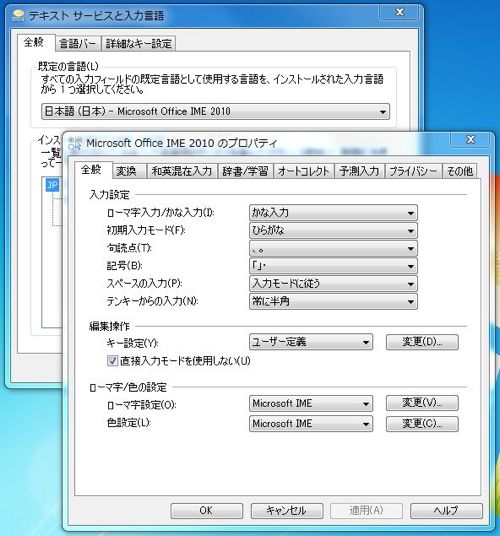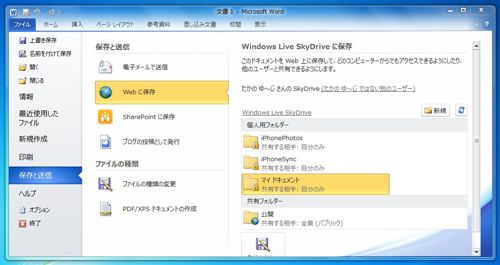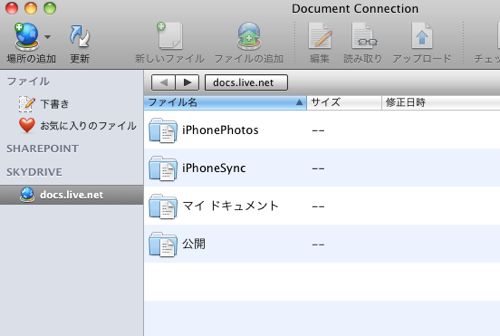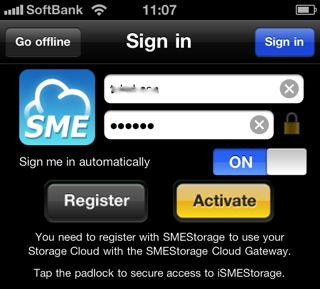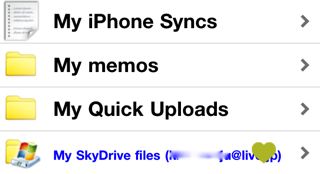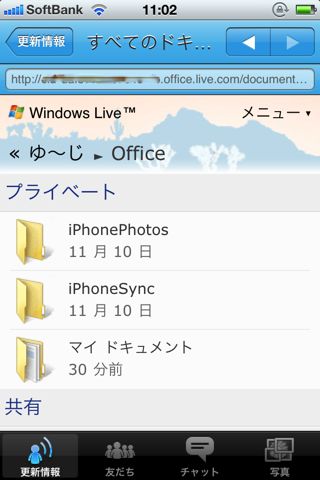さてさて。 前回のエントリで「iOS4.2・AirPrint で体験する CUPS。」ってのを書きましたが、その続編です。いきなりこちらから読むと内容がちぃとも解らないかもしれないので前編から読んで頂ければと思います。
前回は確か、cups-pdf インストールして airprint.types というファイルを /usr/local/share/cups/mime/ に設置したけど、ダメだったー。ってところで終わりました。
iPhone4 に FreeBSD 上のプリンタを認識させるには CUPS ではなく avahi-daemon のほうであるようなので、実は avahi-daemon に設定ファイルを用意する必要があるのでありました。MacOSX や Windows では “Bonjour” と呼ばれている実装が FreeBSD 的には “avahi” になります。
ports 的には net/avahi になるのですが KDE4 をインストールしていると net/avahi-app のみがインストールされると思います。今のところはそれで十分でしょう。gnome の場合も net/avahi-app はインストールされるのかなぁ?僕は知らないのですが。もしインストールされていないようでしたらインストールして avahi-daemon と avahi-dnsconfd を起動してください。
avahi の設定ファイルは /usr/local/etc/avahi/ と言うディレクトリで管理されていますが、その中に /services/ と言うディレクトリがあります。ここに何かしらの名前で、今回は例えば AirPrint-PDF_Printer.service と言うファイルをしましょうか。ファイルを一個おけば、それが iPhone4 上のプリンタメニューに表示されるのであります。
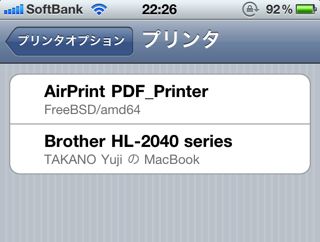
では、AirPrint-PDF_Printer.service の中身はどう書けば良いのか?ってことですよね。以下は例です。
<?xml version="1.0" ?>
<!DOCTYPE service-group SYSTEM 'avahi-service.dtd'>
<service-group>
<name replace-wildcards="yes">AirPrint PDF_Printer @ %h</name>
<service>
<type>_ipp._tcp</type>
<subtype>_universal._sub._ipp._tcp</subtype>
<port>631</port>
<txt-record>txtvers=1</txt-record>
<txt-record>qtotal=1</txt-record>
<txt-record>Transparent=T</txt-record>
<txt-record>URF=none</txt-record>
<txt-record>rp=printers/PDF_Printer</txt-record>
<txt-record>note=FreeBSD/amd64</txt-record>
<txt-record>product=(GPL Ghostscript)</txt-record>
<txt-record>printer-state=3</txt-record>
<txt-record>printer-type=0x80f04c</txt-record>
<txt-record>pdl=application/octet-stream,
application/pdf,
application/postscript,
application/vnd.cups-banner,
application/vnd.cups-command,
application/vnd.cups-postscript,
application/vnd.cups-raw,
image/gif,
image/jpeg,
image/png,
image/tiff,
text/html,
text/plain
</txt-record>
</service>
</service-group>
|
途中、”pdl= ” の行だけ改行していますが、実際は一行で書く必要があります。
後、avahi のサービスの設定と CUPS に登録してあるプリンタはどこで結び付くのだ? と思いますがそれは “rp=printers/PDF_Printer” の行になります。CUPS の URL http://localhost:631/ にアクセスして [プリンター] タブに表示されているプリンタをクリックすると URL が表示される(http://localhost:631/printers/PDF_Printer)と思いますが、その http://localhost:631/ を取ったヤツになります。
後、設定を見ると type タグの中に情報が書かれていますが、ipp に対するサービスの設定である必要があります。良くわからないのが “printer-type=” ですが、まぁ、これで多分大丈夫だと思いますf(^^;;。
あ。そーそー。前回設定した /usr/local/share/cups/mime/airprint.types は削除しました。これで一応設定は完了です。avahi-daemon と avahi-dnsconfd、cupsd を再起動します。
でもって早速 iPhone4 のブラウザを開いて「プリント」を見てみましょう。無事に表示されたでしょうか?そして、印刷してみましょう。前回も書いた通り、FreeBSD の場合は /var/spool/cups-pdf/ にユーザ名のディレクトリができて、その中に PDF ファイルが出力されます。無事に出来ていたら完成です;-)。
え?ダメですか・・。ではここからはトラブルシューティングです。
まず、CUPS の管理ページにアクセスして [管理] タブの右側の一番下にある 「トラブルシューティングのためにデバッグ情報を保存」にチェックを入れて設定を保存します。すると、/var/log/cups/error_log に iPhone4 からアクセスがあった場合にログが出力されるのでその様子を見ます。
後、tcpdump -i re0 port ipp とかして iPhone4 からパケットが正常に流れてきているか確認するのも良いでしょう。
tcpdump から解ることとして、IPv4、IPv6 のどちらでパケットが到達しているか確認するのも良いかもしれないです。筆者の環境では 2001:c90:609:: でお互いに LISTEN にしていたのでガクゼンとして慌てて BB ルータの IPv6 ブリッジを切りました・・orz。iPhone4 恐るべし。NTT の IPv6 閉域網のアドレスで LAN 内をアクセスしていたんかいっ!! って感じで・・。
自宅のネットワークがデアルスタクの人はまず、ネットワークの状態を確認しておいたほうが良いでしょう。
続いて、CUPS のエラーログを見ます。無事に印刷できないログの原因としてパッと思いつくのが以下でしょうか。
cupsdAuthorize: No authentication data provided.
|
このログは後で解ったのですが、 PDF の出力には特に関係は無いので無視してよさそうです。もう一個のログのほうが重要でした。
Request from "192.168.1.200" using invalid Host: field "wanchan.local"
|
“192.168.1.200” と言うアドレスは iPhone4 のアドレスです。IPv6 でアクセスしている場合にはここに IPv6 が入ると思います。もう一個の “wanchan.local” と言うのは CUPS が動作している FreeBSD マシン名です。ホスト名の FQDN 的には wanchan.running-dog.net なのですが、mdns・avahi 的には wanchan.local になるんですな。
けど、何故か知らないですが、CUPS 自体がこの “wanchan.local” と言う「ホスト名」を認識しないみたいです。なので、/usr/local/etc/cups/cupsd.conf に以下の行を追加して上げてください。
ServerAlias wanchan.local
|
これで cupsd を再起動します。で、再度 iPhone4 からチャレンジ。こんどはどうだぁ? 無事に印刷されました?
あ。無事に印刷されない場合 iPhone4 はプリントクライアントが動きっぱなしになります。パケットキャプチャしているとずっとパケット送り続けてきます。タスクリストに表示されているので job をキャンセルしましょう。
#あ。iPhone3G ではマルチタスクが無くて、この画面を表示できないから AirPrint に対応してないのねー。なるほど。
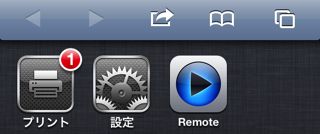
仮に、無事に印刷ができたと仮定して FreeBSD 側を見てみると /var/spool/cups-pdf/ANONYMOUS/ と言うディレクトリが出来ていると思います。オーナーは nobody:nobody。認証がなくとも無事に印刷できたようですね。よかった。よかった;-)。
以上で「iPhone4 から PDF プリンタへの印刷」は完了です。
さてと。avahi についてですが、僕もあまりよく知らないのですが、知っている限りの情報をちょっと書いてみましょう。
まず、mdns・cups・avahi を起動するとネットワーク上の色々なサービスが、許可されていれば相互に利用できます。ports 的には net/avahi-gtk と言うのがあり、こいつをインストールすると avahi-discover-standalone コマンドがインストールされ GUI で、現在利用できるサービスの一覧が表示されます。サービス・NIC と後、IPv4/IPv6 の情報が表示されます。表示されている情報をクリックするとこれまたなかなか面白いですがf(^^;;。一回確認してみると面白いかもしれません;-)。
ただ、サーバにプリンタを付けているので X なんざねーよ。って場合があるかもしれません。そんな時は 以下のコマンドを叩いてみると良いでしょう。
CUI で現在提供されているサービスの一覧が表示されます。今回のオプションは -rat を指定しています。
例えば、僕の環境では MacOSX に接続されている HL-2040 プリンタが見えるわけです。そいつの情報は “= re0 IPv6 Brother HL-2040 series @ macosx-host _ipp._tcp local” として表示されます。情報がややこしいのでここには書きませんが、上記コマンドを叩くとだいたい想像が付くと思います。表示される内容は avahi-discover-standalone の GUI で表示されるものと基本的には一緒です。
実は、ここに表示された内容を /usr/local/etc/avahi/services/ の下に置いた services ファイルの XML に記述することになります。なので、僕の場合は MacOSX に接続されている HL-2040 プリンタの XML ファイルを書いて、それをサも自分の PC のサービスの如く iPhone4 に見せて、
iPhone4 -> FreeBSD(wanchan) -> MacOSX -> プリンタ -> 印刷
と言うことも可能になるわけですね。ややこしいけど;-)。
ただ、残念なことに FreeBSD に直に接続しているプリンタが無いので avahi-browse の出力結果がどのようになるのか解らないのが悲しいところです。
今回は iPhone4 対応の PDF プリンタが準備できたのでヨシとしておきましょうか。
ちなみに、僕の場合は、多分 MacOSX 上に PDF プリンタを準備したほうが圧倒的に早いしらくちんだったと自分でも思います。が、それだとあまりネタにならないしねぇ;-)。
非常に疲れた・・。ふぅ。