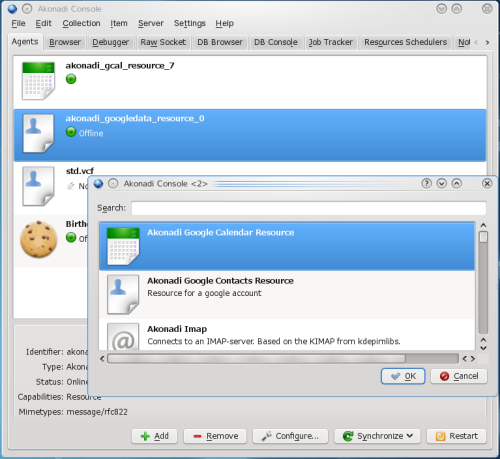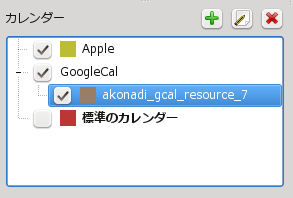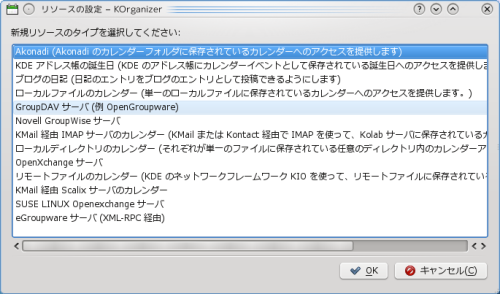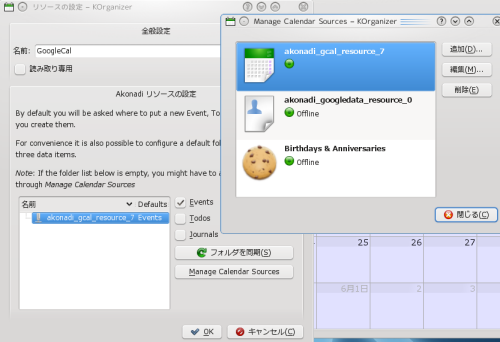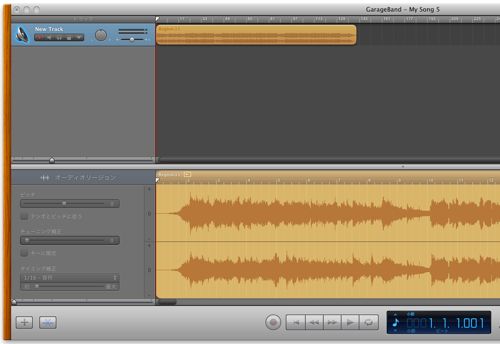ちょっと前のエントリーで「USEN 放送を録音して iPhone で聞く。」ってのを書いたのですが、ようは USEN のチューナからアナログケーブルで PC の LINE-In に接続して録音してみました。ってヤツでした。
しかし、これやっても音が非常に悪いっ!! アナログ特有の「ぶーー」って音が後ろの方で聞こえていたりしてもうダメダメ。なのでアナログ録音することはあきらめました。orz。
するっていと、自宅にやってきた USEN は結局どうるすか?と言うことになるのですが、自作した「USEN SOUND PLANET-i プレイリスト」で今流行の曲を認識して、その曲自体を USEN で聞く。みたいな感じにしか利用できないのであります。
欲しいな。と思う曲があれば iTMS で購入したりするのですが、youtube も検索してみるわけです。ふむー。自分でアナログ録音したのより youtube のほうが音、いいんじゃね?とか思うのでありますが、ここでようやっと clive の出番です(^^;;。
clive とは youtube の動画を自分の PC にダウンロードできるコマンドです。使い方はこんな感じ。-f は保存形式を指定します。 mp4 で保存します。 URL は youtube の動画が見えるページの URL をそのまま指定します。
|
すると、Flash なのに mp4 ファイルで保存してくれます。すげー。jobs に感化されて Flash キライ(インストールしてない)な人は mplayer とか QuickTime Player で見てください;-)。
FreeBSD の ports では multimedia/clive にあります。make install すればもうばっちし。
しかし、mp4 の動画、サウンドトラックとビデオトラックがあるけどビデオトラックを消して m4a にしたいので、その時は MacOSX 上で GarageBand を利用するので、どうせなら clive もMacOSX 上で動かしたいモノだ。とか思い epkg を作ろうとしたのだけど・・。
うひー。perl のための epkg というのがなくて、ひな形となる Makefile が存在しないみたい。あれれ・・。まぁ、epkg と言うのはユニバーサルバイナリを出力するための「フレームワーク」なわけで perl スクリプトなどはアーキテクチャには依存しないので当然と言えば当然か。
と、言うことでコマンドラインから clive をインストールします。
まず、clive のソースを取って(http://clive.googlecode.com/files/clive-2.2.11.tar.bz2) きて、展開した後に perl Makefile.PL;make;mak einstallします。けど、色々 perl モジュールが足りないぜぃ。と言われるので必要なものをインストールしてあげます。cpan(1) を利用してインストールします(コマンドイメージはこんな感じ % perl -MCPAN -e shell )。必要な perl モジュールは以下になります。
- Class-Singleton
- Config-Tiny
- Getopt-ArgvFile
- HTML-Parser
- URI
- WWW-Curl
cpan からのインストールが終わると、/Library/Perl/5.10.0/ 辺りにインストールされます。その後で再度 clive をインストールすると無事に入るので上記のコマンドをすかさず実行します。実行時に WWW/Curl/Easy.pm が無いと言われたら /var/root/.cpan/build/ の下の WWW-Curl で直接 make install 叩いちゃってください;-)。
clive は以上なのであります。
さて、引き続き、GarageBand についてちょっと書いてみたいと思います。
そもそも iPhone(iPod) で音楽を聴きたいので動画部分は必要ありません。そんな時は GarageBand でビデオトラックを削除して、サウンドトラックのみにしてから保存すれば大丈夫です。
まずは GarageBand を起動してダウンロードした mp4 データを DnD してあげます。すると以下のような感じになるでしょうか。

左上部分のキャプチャですが、二個並んでいるのがトラックです。上がビデオトラック、下がサウンドトラックです。ビデオトラックをクリックして、メニューから [トラックを削除] を選択すると簡単に m4a(AAC) な音楽ができます。後はこれを iTunes に転送してあげれば良いだけですね。
簡単なのでありました;-)。
などと、GarageBand をいじっているとその機能の多さにちょっと感動します。僕もミュージシャンになって音楽でも作ろうかなぁ。などと思ってしまうのでありました;-)。
ちなみに、著作権についてですが、 USEN 放送を録音して自分で聞く分にはちゃんとシロです。youtube の動画を保存して自分用に聞くのはどうなんだろう? 以前別のブログに書いたのがあるんだけど、こっちは youtube 上からもう既に削除されてしまっています。と、言うことはクロかな?
自己責任でお願いします。