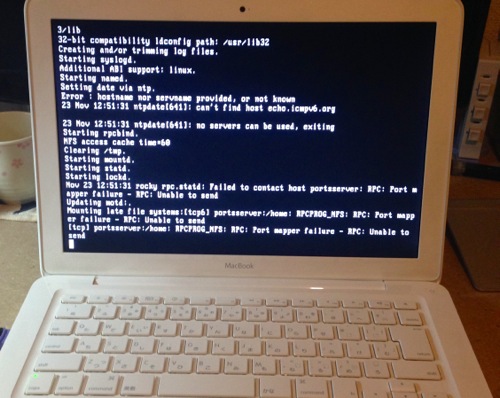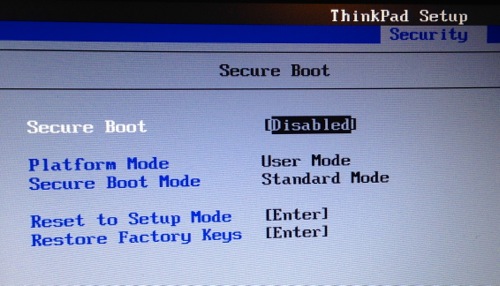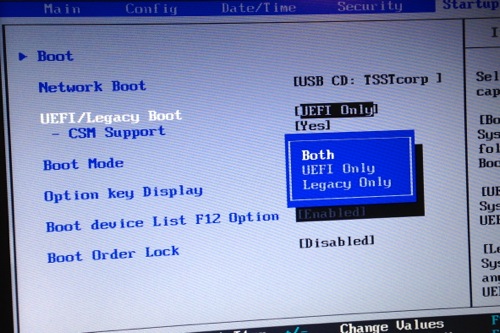いやー。ちょっと前のエントリで「MacBook で色々な OS ブート。」というのを書いたのですが、そのときには MacBook の内蔵 HDD を SSD に換装すると USB メモリのインストーラが起動しない。なので今までの HDD にインストールした。と、書いたのですが・・。
新規に Mavericks をインストールしてちょっと試しに smartctl を実行してみたらエラー出まくりで・・。orz まさかの一日で OS を再ストールするするハメに・・。orz
結局、壊れた内蔵 HDD はそのままに、SSD を USB で接続し、 USB メモリのインストーラが起動したので USB 接続した SSD にインストールできたのでありました。その時の手順をちょっと書いておきます。
1). はじめに
MacBook の内蔵 HDD を SSD に換装して USB メモリからインストーラが起動しない状態。内蔵 HDD のままだと USB メモリのインストーラは起動している状態。
2). USB 接続の SSD
MacBook の内蔵 HDD はそのままに SSD を USB 接続します。その状態だと USB メモリのインストーラは無事に起動するのでインストール先を USB 接続の SSD にしてインストール開始。ふぅ。良かった。
3). インストール途中で中断し SSD 換装
Mavericks のインストーラはアップデート後に途中で一回リブートしてからもインストールするのですが、そのとき遅いので 10% 程度のところで強制的に電源断っ!! でもって内蔵 HDD を途中までインストールした SSD と換装します。
4). SSD からブートそして無事に起動
内蔵 HDD を SSD に換装したらすかさず電源 ON。一応 USB メモリのインストーラは付けたまま。で、内蔵 SSD から起動し Mavericks のインストールが継続される(この辺りの動作はちょっと感動的;-)のでそのままインストール。
インストール完了で再起動後は SSD から無事に Mavericks が起動するのでありました。
ふぅ。無事に SSD に換装できました;-)。
で、クリーンインストールした OS X Mavericks についてちょっと書きます。かぁなりアコギな OS だぁ。
o. iLife’11 の iPhoto は起動しない
これには驚きましたね。 OS X Mountain Lion のまでで起動していた iPhoto は Mavericks をクリーンインストールすると起動しなくなります。 App Store から新規に購入しろ。と、言われます。しょーがないので僕は買いましたよ・・。
OS X Mountain Lion からアップグレードインストールした人は継続して iLife’11 の iPhoto が利用できます。なので、古いバージョンをそのまま利用し続けたい人は Mavericks はクリーンインストールしないほうが良いでしょう。 GarageBand は無料だから良いんですけど、 iPhoto は 1,500yen ですからねぇ・・。まったくっ!! って感じ。
ちなみに、古い iLife’11 の iPhoto は open コマンドで /Applications/iPhoto.app/Contents/MacOS/iPhoto を開くと起動はするのですが、正しい動作するのかについてはわかりません。と、いうか、 open コマンドで実行すると iPhoto ライブラリとか指定できないし・・。orz
o. iWork も困った
iLife と一緒に iWork も新品の Mac を購入した人は無料になったとは言っても、古い iWork’09 などを持っている人は今度 Mac を買い直すまではそれを使い続けたい。と、思うのですが・・。
iWork の場合、例えば iWork’09 の Pages で作成した文書を iCloud に載せて「そーいえば iCloud 上で ウェブ版 iWork が無料で利用できたよなぁ。」とか思い試しに編集し、保存したあとに OS X 上の iWork’09 の Pages で編集しようとすると「あんたの Pages は古い。最新版にアップデートしろ。」とか言われて、これまた iWork も買い換えなければならない状態です。
と、いうことで Mavericks (とそれらに付属する新機能)を利用する場合には iLife も iWork も最新版が必須ということになります。いくら無料にしたとはいえ、それは新しい Apple 製品を買った人のみで、古い Mac を持っている人からはドンドンお金を吸い上げる状態ですね。もしくは新しい Mac を買え。と。・・。orz。
o. iTunes と iCal の同期の機能
Mavericks に付属の iTunes については以前に書きましたが、カレンダーの他にアドレス帳も同期しなくなったということが解りました。
Mavericks にすると、 Mac と iPhone の間ではカレンダーとアドレス帳が同期できなくなっています。どちらも iCloud 経由でしか同期できない状態です。クラウド上にカレンダーやアドレス帳を起きたくない人にとってはもう地獄のような状態になりました・・。orz。
あ。iCal は「この Mac 内」にカレンダーを持つ場合には iCloud コントロールパネルでカレンダーの同期を解除しておいたほうが良いです。以下、 iCal の動作です。
1). iCal に Mac 内のカレンダーとして新規作成
2). 保存(バックアップ)しておいた ics ファイルを Mac 内のカレンダーにインポート
3). インポートが完了した時点でドドドと iCloud 上にコピー
4). その後は Mac 内のカレンダーが削除される
と、いう恐ろしいとこになります。 iCloud 上のデータをすかさず消しましょう。
と、いうことで OS X Mavericks を新規にインストールした場合と、OS 自体を Mavericks にしたときのふざけた機能について、わかったところだけ書いてみました。アドレス帳の同期なんかはメール vcf ファイルを送って iPhone アプリがインポートしてくれるヤツとか多分あるだろうとは思うのですが、そーいうのを今後は探さないとダメですね。
それにしても非常に悲しい世の中になったものです・・。orz