自宅のデスクトップ機と自宅サーバに HP ProDesk 405 SFF/CT を購入しました。時期的にデスクトップ機は G6 、自宅サーバは G8 というタイミングです。
で、この二台は AMD Ryzen7 PRO CPU が搭載されています。 BIOS (UEFI) メニューを見ると AMD DASH というのに対応しているようです。
そもそも “AMD DASH” とはなんぞや?
簡単に言うと iLO みたいにリモートで BIOS を管理でる機能らしい。あくまで『らしい』のであります;-)。
AMD DASH を利用するためには PC 側に AMD DASH で利用するための IPv4 アドレスの設定が必要です。これは iLO と一緒ですね。
そして、管理用のマネージャーが必要です。マネージャーは以下の URL にアクセスしてダウンロードすることができます。
https://developer.amd.com/tools-for-dmtf-dash/
『AMD MANAGEMENT CONSOLE』ってのがそれにあたります。
確認してみると Windows 用の GUI と CLI 、各種 Linux 対応の CLI がダウンロードできるようです。
まぁ、『手元の Linux で CLI』より『手元の Windows で GUI』のほうが楽だろうと思い AMC-setup-7.0.0.956-AMD.exe をダウンロードし、手頃な WindowsOS にインストールします。
これでマネージャー側の準備は完了。では早速、デスクトップ機にアクセスしてみることにしましょうっ!! ってんですが、これが大変。
PC 側で AMD DASH を有効にして IP を付加させるまでの工程は随分と苦労するので、今回はそちらをメインに書いてみます。
1. BIOS (UEFI 画面。以降 BIOS 画面と記載) で AMD DASH を有効化
その通りですね。 BIOS 画面で [詳細設定] -> [システムオプション] を選択して下から二番目にある「AMD DASH」にチェックを入れます。
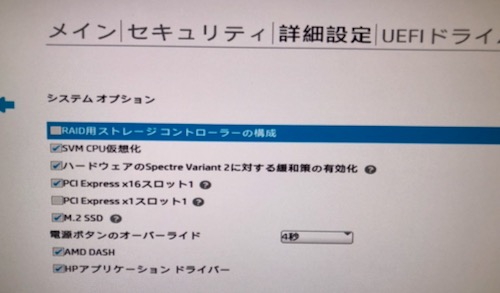
2. UEFI ドライバーからの「他社製オプション ROM の管理」へアクセス
「AMD DASH」にチェックを入れたあと、次に BIOS 画面で [UEFI ドライバー] を選択し、そこに表示されている「他社製オプション ROM の管理」の項目を選択します。 選択したあと、保存して終了します。そのタイミングで再起動します。
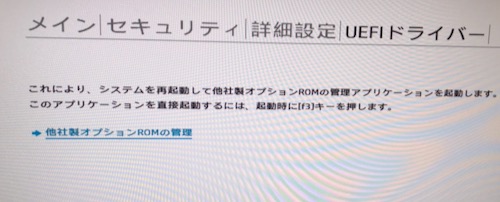
再起動して起動してくるタイミングで F3 キーを押してください。画面の左下に以下のように表示され、その後「他社製オプション ROM の設定」画面が表示されます。

F9 はブートセレクト画面、 F10 は BIOS 設定画面が表示されますが、 F3 キーを押すと「他社製オプション ROM の管理」画面が表示されます。これは裏技か? どこにも書かれてないぞぉー。
3. AMD DASH のネットワークと認証設定
「他社製オプション ROM の管理」画面にはいりました。青ベースの画面になりますね。
僕の場合はオンボードの Realtek の NIC と PCI-e x16 スロットに HP 純正の Intel の 2Port NIC のカードが入っているので MAC アドレスが 3 個見えますが、ここから Realtek の NIC の設定画面に入ります。Realtek は一番下の NIC ですね。
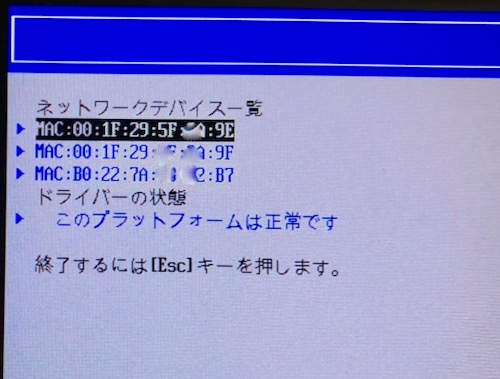
NIC を選択すると設定画面に突入。
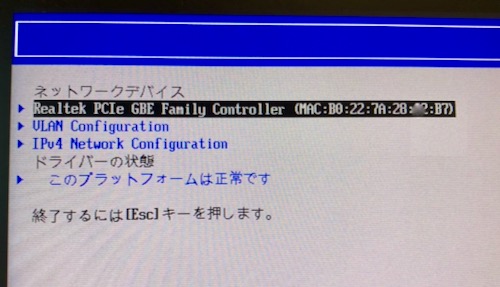
右上には「AMD DASH の設定をしているよー。」って、表示されています。
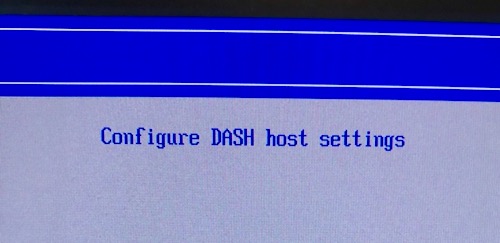
ネットワークの設定については、まぁ、ややこすぃーのでとりあえず DHCP の設定をしてから抜けます。
個別の IP アドレスを指定しても良いと思いますし VLAN-ID を設定しても良いと思います。が、一番最初は勝手がわからないので DHCP でアドレスを取得するようにします。
この画面、良く見てみるとネットワークの設定するところが二ケ所あるんですよ。どっちが AMD DASH 用か良くわからない。なので、両方のネットワーク設定で DHCP の設定としました。
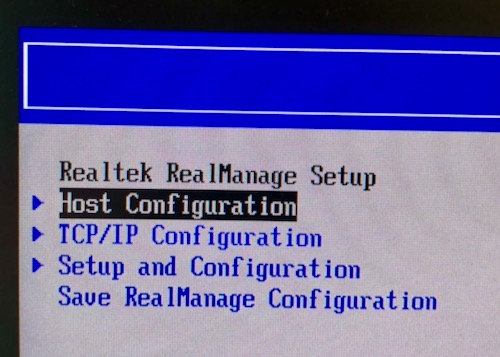
Realtek RealManage Setup のところで Setup and Configuration の中に入ると Security 関係の ID とパスワードが求められます。これには Administrator/Realtek で認証が通過します。
AMD MANAGEMENT CONSOLE からアクセスする際の認証に利用されます。 Administrator/Realtek は default 値です。
完了したら「他社製オプション ROM の設定」画面を抜けて再起動します。
4. しかし、実際の IP アドレスの割当は?
今回はデスクトップ機の HP ProDesk 405 G6 SFF/CT 側で AMD DASH を設定したので、こちらを利用します。 PC 上で動作している OS は FreeBSD/amd64 13.1-RELEASE です。
まず、自分のネットワークの網内に dhcpd を起動します。 FreeBSD 的ですが tail -f /var/db/dhcpd/dhcpd.leases して、 Realtek の NIC がどの IPv4 アドレスを取得するか確認します。
PC の電源を入れた段階でただちに IPv4 が取得されると思います。
『オンボードの Realtek の NIC は FreeBSD でも利用するのに AMD DASH で IPv4 アドレス取得して FreeBSD でも IPv4 使うの、無理じゃね?』
となるのであります。
その昔、HP DL320G5p 辺りに iLO とオンボード NIC が一緒のポートで VLAN で IP アドレスを使い分けろ。とかいうのがありました。その後、この仕様はなくなり iLO と OS が利用する NIC は別ポートなのが主流になりましたが・・。
「他社製オプション ROM の設定」画面で VLAN の設定もできるので、そこで PC セグメントと AMD DASH 用管理セグメントを分けた VLAN-ID を設定する。と、いうのも一つの手ではあります。
と、いうことで、この部分の IP アドレスの使い分けが非常にややこしい。自宅に Cisco 891FJ があるとはいえ・・。既に VLAN を利用して自宅のネットワークを構築しているとはいえ・・。
と、いうことでオンボードの re0 は AMD DASH 専用ポートに、PCI-e の 2Port NIC を FreeBSD 側で利用 (em0・em1 で認識している)することにします。
FreeBSD ではオンボードの Realtek の NIC は /boot/kernel/if_re.ko では動作しません。 ports から net/realtek-re-kmod をイントールした /boot/modules/if_re.ko を利用する必要があります。
PC に電源を入れて DHCP で取得した IP アドレスに ping を打ち続けるのですが、 FreeBSD が起動して re0 が認識した時点で ping が止まります。 AMD DASH と FreeBSD の IP アドレスがグチャグチャになるのでしょうなぁ。
それにしても AMD DASH 対応の NIC のために FreeBSD の標準 if_re.ko では動作しないのかな?
まぁ、FreeBSD は em0 を利用して通信するので re0 を認識させる必要さえありません。
ちなみに、自宅サーバ側の HP ProDesk 405 G8 SFF/CT は VMware ESXi 7.0 が動作していますが、ESXi7 はそもそも Realtek の NIC を認識しないので、こちらは問題なく AMD DASH で利用できますね。ただ、もう ESXi7 が起動している状態なので AMD DASH の設定してませんが・・f(^^;;。
オンボードの Realtek NIC の IP アドレスの設定について FreeBSD のみで動作確認したので WindowsOS ではどういう振る舞いをするのか確認さえしていません。もしかしたらドライバが優秀なのかもしれませんが、僕は見ようとも思ってません;-)。
と、いうことで AMD DASH 用に IPv4 アドレスが付いたでしょうか?
では次に進みましょう;-)。
5. AMC Console を起動
Windows にインストールした AMD MANAGEMENT CONSOLE を起動します。
一番最初にセットアップ画面が表示され、認証用 IP とパスワードを指定するように求められます。先程の default 値の Administrator/Realtek を指定します。
次に AMD DASH 対応 PC をネットワークから探査します。一番左にある “DISCOVER” と書かれたアイコンをクリックします。
- hostname
- IP Address
- TCP/IP Range
- Active Directory
上記で探査可能ですが、dhcpd のログを確認して IPv4 アドレスは解っているので素直に IP Address で探査します。
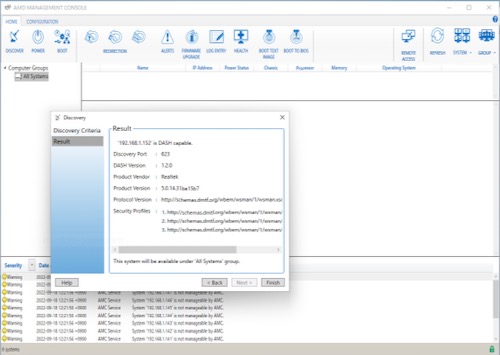
探査できるとこんな感じです。
6. AMC Console を使い込んで行こう
一旦認識されると All Systems というコンピュータグループに登録されるので、確認します。
探査された PC の状況や BIOS の情報を表示してくれます。色々見て楽しんでください;-)。
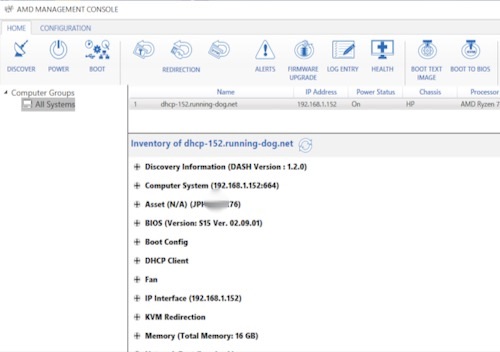
あとは AMC Console の上のアイコンにあるメニューを順に確認していく。と、いう感じでしょうか。機能的に色々試す。と、いう感じです。
僕的には右から 4 番目の “REMOTE ACCESS” がえらい気になったですが・・。 iLO5 だと HTML5 コンソールとか起動して、 PC の画面が表示できるのですか、『AMD DASH もできるのかっ!?』うひっ!! ・・。 まぁ、甘かったですね・・。orz
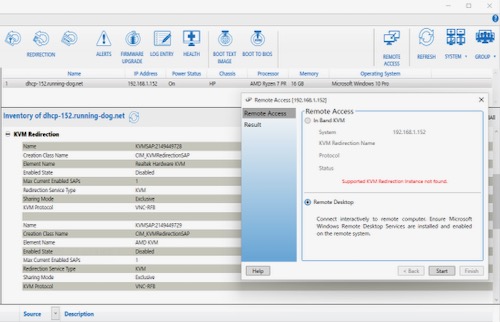
ちょっと使ってみたのですが、 BIOS 設定など表示できるのはうれしいです。が、その程度かなぁ・・。 iLO にはほど遠いみたいな雰囲気でしょうか。まぁ、CPU メーカがここまでよくやった。うんうん。
あ。ここまで書いて、思い出したっ!! AMD DASH は iLO の対抗ではなかったですね。 Intel の vPro 対抗の機能だったっ!! 失礼しましたっ!!
と、いうことで機能的には Intel vPro と同等なのかな?
興味がある方は色々試してみてください。
上にも書いた通り、ネットワーク設定が通過できると比較的容易に遊べるようになるかと思われます。
このエントリは AMC Console の利用方法について記載したものではなく、どこにもドキュメントが無い AMD DASH を利用する PC 側のネットワーク設定について書かれたモノなのであります。なので AMC Console の Linux CLI とか Windows GUI とか、そんなのはどうでも良いことなのでありますっ!! ;-P。
(参考にしたサイト: https://www.reddit.com/r/Amd/comments/ism4wg/trying_out_dash_remote_access_on_a_thinkpad_t14s/)
どこにもドキュメントが無いないわけではなかった・・。ほっ。

