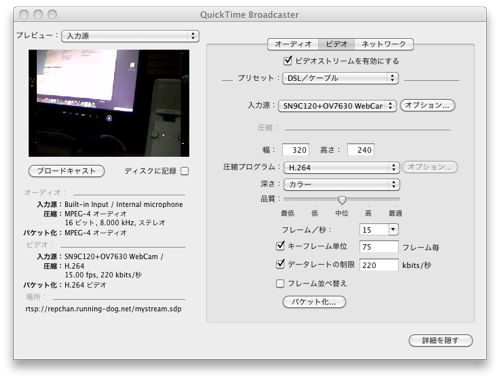今回は MacBook ネタはひとます収束かなぁ。「MacBook 買いました。」の最終回は BootCamp にインストールした Windows7 の性能比較です。MacBook を Windows マシンとして利用した場合、どの位使えるのか?と言うのに迫ってみたいと思います。
まずは、現行版 MacBook(以降 “MacBook6” と記述) の BootCamp への Windows7 についてちょっと書いておきます。ちょっと前の記事で「Windows7 を MacOSX SL に。」ってのを書きましたが、これは初代 Core2Duo 版 MacBook(以降 “MacBook2” と記述) へのインストールについてですが、今回はそれよりちょっと怪しいインストールとなりました。
インストールしたのはどちらも Windows7 Profetional x86 ですが、MacBook6 に DVD を突っ込んで Option キーを押してブートしてインストールを初めて数回リブートします。このリブートと言うのはインストーラが勝手にブートするのですが、リブート後にバックライトが点灯したままブラックアウトしてしまうと言う事象が二回ほど発生しました。そのたんびに電源ボタン長押しで電源を落としています。
けどもまぁ、無事にインストールが終わって、MacOSX SL の DVD を突っ込んで BootCamp3.0 をインストールしてドライバなどをインストールします。すると Apple Software Update もインストールされるので、こいつが自動的に BootCamp3.1をインストールしてくれるので結局最後には完璧な Windows7 として動作するのでありました。良かった良かった。
さてと。Windows7 の Windows Update も終わり、Microsoft Security Essentials のインストールも終わったところで 「Windows エクスペリエンス」行ってみましょうか;-)。
今回は MacBook2,6 の他に僕がメインで使っている PC とWindows 専用の検証機の計四台で取った結果を掲載してみたいと思います。
まずは PC の説明から。自作 PC 二台は x64 で MacBook 二台は x86 です。でもって ASUS の PC は Ultimate、他のは全て Profetional です。
-
自作 M/B: ASRock N68-GE
CPU: AthlonX2 4000+
Mem: 2GB
ChipSet: NVidia nForce630a
Graphics: NVidia GeForce 7025 -
自作 M/B: ASUS M2A-VM HDMI
CPU: AthlonX2 4200+
Mem: 8GB
ChipSet: AMD 690G
Graphics: ATI RadeonHD 4350 - 初代 Core2Duo 版 MacBook(MacBook2)
Mem: 3GB - 現行版 MacBook(MacBook6)
Mem: 4GB
| AthlonX2 4000+ | AthlonX2 4200+ | MacBook2 | MacBook6 | |
| プロセッサ | 5.2 | 5.4 | 5.1 | 5.7 |
|---|---|---|---|---|
| メモリ | 5.4 | 6.4 | 5.1 | 5.5 |
| グラフィック | 3.4 | 3.6 | 3.1 | 5.2 |
| ゲーム用グラフィック | 3.2 | 5.8 | 3.2 | 5.5 |
| HDD | 5.9 | 5.9 | 5.7 | 5.7 |
結果を見るとまぁ、なんですが、個人的な感想を少々。
ガンバレよー AthlonX2 っ!! まぁ、SocketAM2 なのでちょっと古いかなぁ。とは思うのですが、それにつけても、うちで一番速いのは MacBook6 だと言うことが解りました・・(^^;;。
メモリについてですが、DDR3 なメモリってのはあまり速くないのかなー?と思えるんですけど、8GB 積むと RRD2 でも速いのねぇ。みたいな。って。もしかしたら x64 な OS の良さがここで出たのかもっ!! 自作 PC がうちで唯一 6 を突破した値となりました;-)。
デスクトップ機のグラフィックスが弱いのは仕方ない。僕がゲームを全く趣味としてないので、必要ないからなんですけどね。けど、基本的には X11 が動作する感じで自作 PC は作っております。
ディスクはやっはり 3.5 インチは速いねぇ。って感じがします。S-ATA の転送速度も重要だとは思うけど、なんだかんだいって 3.5 インチ HDD の回転数は偉大なのか?
と言う風に思えるのですが、それにしてもトータルなバランスが一番良いのはやり MacBook6 ですかねぇ。って感じがするのでありました;-)。
参考程度に見て頂ければと思います;-)。