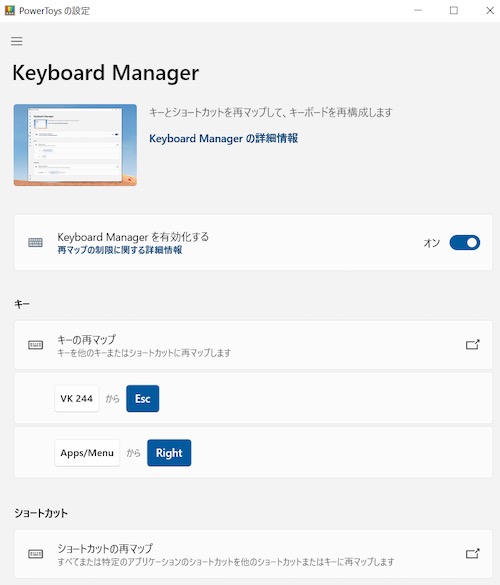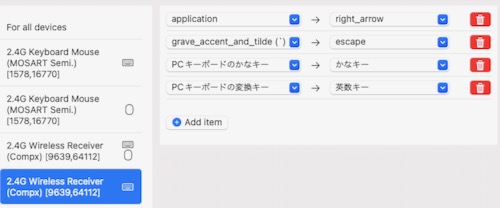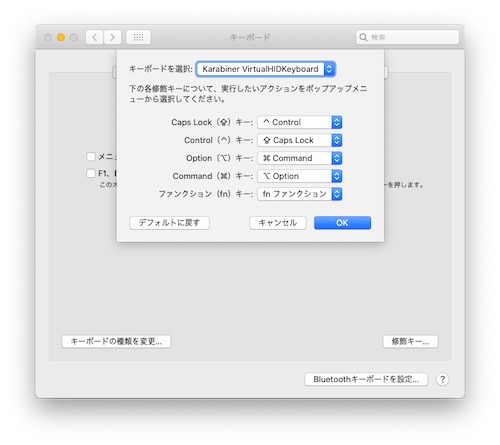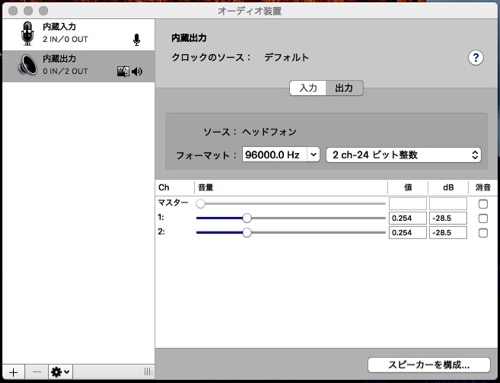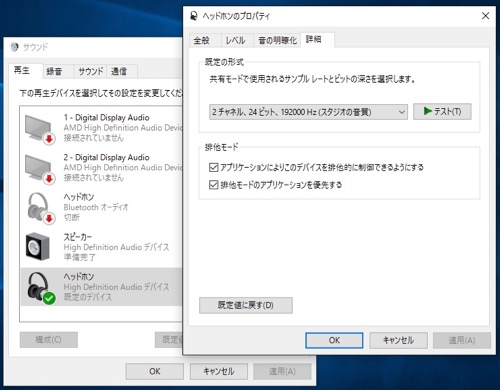mac 上で音楽を聞くときは「ミュージックアプリ」というのを利用します。以前は iTunes と呼ばれていたヤツですね。で、ミュージックアプリに CD からリッピングした楽曲をたくさんホーりこんで、プレイリストなどを作成して iPhone と同期すると、指定したプレイリストとそこに含まれている楽曲も転送してくれます。
mac に Android を接続しても転送してくれないので、車の中で Android の中の音楽を聴きたい場合に非常に悲しいのでありました。
今回は macOS のミュージックアプリで作成したプレイリストと、楽曲の転送方法について検討してみたいとあります。
世の中、似たような記事が結構あるかと思いますが、今回僕が試した方法は比較的容易にプレイリストと楽曲転送ができました。
準備するもの
- macOS とミュージックアプリ
- Android 機 (今回は AQUOS sense9 SH-M29A を利用)
- Android 上のミュージックアプリ (今回は Musicolet を利用)
- mac と Android のデータ転送用アプリ (macOS 側にインストールしますが、今回は openMTP を利用)
楽曲データの転送
まずはじめにですが、 mac と Android 間でデータ転送 (楽曲などを転送) する手段は色々あるかと思います。 AQUOS sense9 は MicroSD を入れられるので、本体から MicroSD を抜いて mac に接続してデータ転送することも可能です。
Libero Flip の場合は SD カードが入らないので、Android 本体を直接 mac に接続させる必用があります。
しかし、 Android を mac に USB で接続しても簡単に認識してくれません。 MTP (メディア転送プロトコル) に対応したソフトウェア経由でないとデータ転送が行えません。なので、mac 側に openMTP というアプリをインストールして、Finder みたいな UI でデータを転送することになります。
まず、ミュージックアプリで作成したプレイリストに含まれていると思われる楽曲をひとまず Android なり MicroSD に転送してください。そのとき、ディレクトリ構造については非常に気をつけてください。
・mac 側のディレクトリ構造
|
・Android 側のディレクトリ構造
|
mac 側は、僕の場合、楽曲は外付け HDD に持っていて、それをミュージックアプリで参照していますが、重要なのは “Music” ディレクトリ配下のディレクトリ構造を mac と Android で同じにする必用があります。ここ重要ですからね。
Android 側は SD カードに入れても本体に入れてもかまいません。 “Music” ディレクトリ配下が mac と一緒になって入れば問題ありません。
ひとまず、楽曲データの転送は完了したでしょうか?
プレイリストの抽出と転送
mac ミュージックアプリでプレイリストを抽出します。
ミュージックアプリの抽出したいプレイリストを選択し、上のメニューから[ファイル]->[ライブラリ]->[プレイリストを書き出し…]で、書き出すことができます。「アニソン.m3u」みたいな感じのファイル名になるかと思われます。
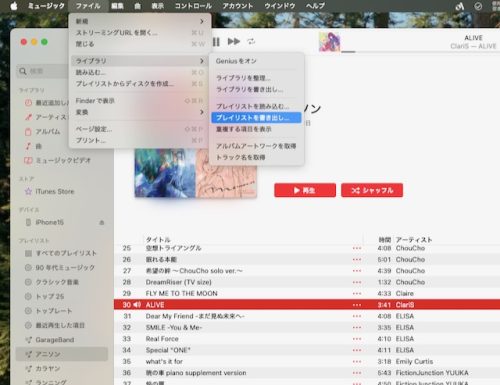
書き出したプレイリストは Android の参照可能な MicroSD カードや本体のディレクトリに保存します。
以上です。簡単ですね;-)。
プレイリストをエディタで開いてみると、以下のような形式になっているでしょうかね。
|
絶対パスで記載されているのがミソです。
Android で Musicolet を起動
Musicolet というアプリは音楽を聞くためのアプリですが、ハイレゾ対応・広告なし、また自分で再生エンジンを持っていたりするので、 Xperia 以外の Android では重宝するのではないかと思われます。僕の場合はこれ一択です。
そんなこんなで今回は Musicolet を利用します。
まず、「スキャンするフォルダー」で、SD カードなどを選択し、データ転送した Music のディレクトリを指定してスキャンを実行します。
右下の「三点」->[設定]->[楽曲ライブラリとタグ]->[スキャンするフォルダー]で選択できます。
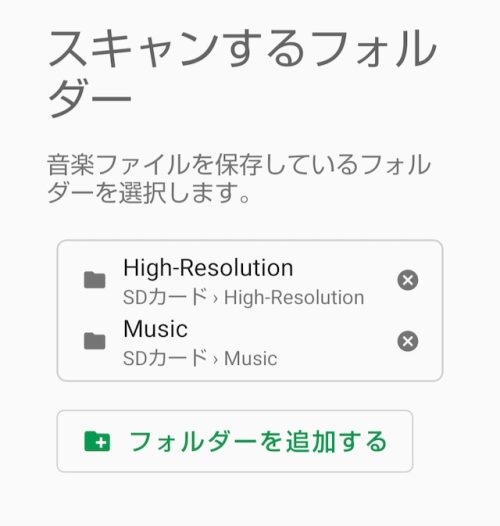
選択できたら一個戻って[スキャン]を実行します。バックグラウンドでスキャンしてドドドと再生できるようになります。
この状態でもフツーに音楽聴けます。全曲シャッフル再生とかでも問題ないのであれば、全然 OK です。
ただ、「ミュージックアプリや iPhone と同じプレイリストを持ち歩きたいっ!!」となった場合、次に進みましょう。
いよいよプレイリストを読み込むよっ!!
先ほど、プレイリストに含まれているであろうと思われる楽曲と「アニソン.m3u」と、いうプレイリストを Android 側に転送しました。
これを Musicolet に読み込ませてあげます。
下のメニュー右から三番目にプレイリストの項目があります。その一番下に[外部プレイリスト]というのがあるのでそれをタップし「アニソン.m3u」を読み込ませてあげます。
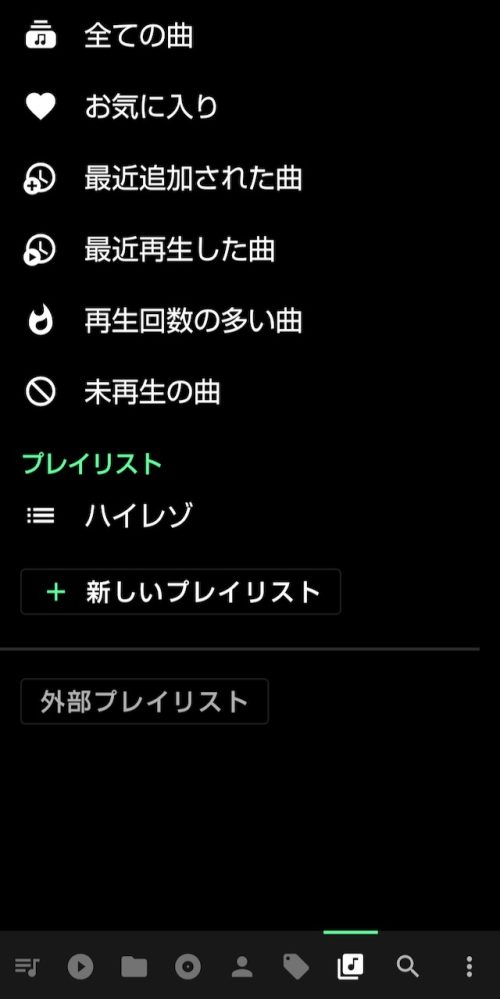
選択します。
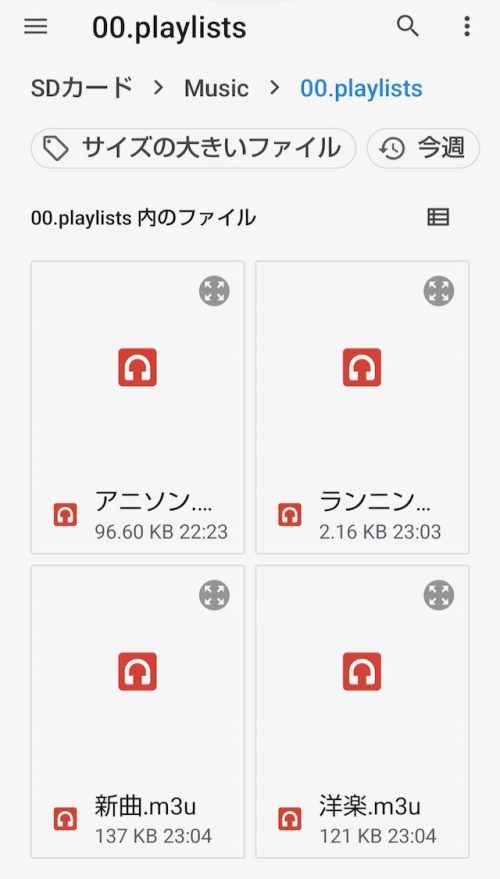
追加します。
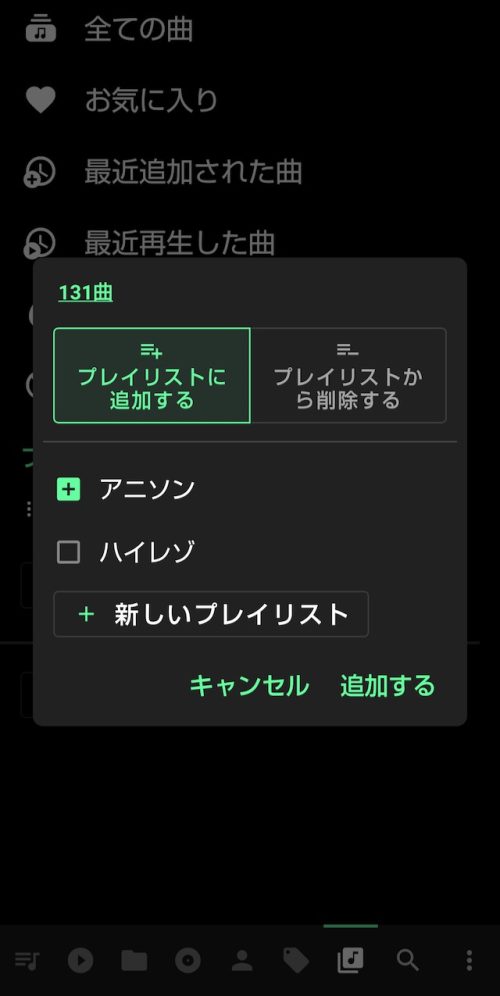
すると、プレイリストの一覧にミュージックアプリで作成したプレイリストがそのまま登録されます。
以上です。
あとは再生すると、ミュージックアプリのプレイリストそのままで再生が開始されます。凄いなぁ。
考察
Musicolet が非常に頑張ってくれているであろうこうは想像に難しくありません。 macOS と Android とか Windows などでは「゜」とか「゛」がぶっ壊れるなど文字コードに互換がないので、変換したりし、Android に転送するプレイリストを作成・編集するときは一苦労だったのですが、そういうのもありません。と、いうか気になりません。
楽曲が持っているメタタグ情報とかアートワークなどもそのまま表示してくれます。
Musicolet はすごいアプリです。感動しました。
ちなみにですが Musicolet はプレイリストを書き出すこともできます。今回試しに「アニソン.m3u」と、いうプレイリストを書き出してみて、mac のミュージックアプリが書き出したものと比較してみました。
ミュージックアプリが書き出したものは上にありますね。Musicolet が書き出したプレイリストの形式は以下になります。
|
なんとっ!!相対パスに書き換わっていましたっ!!
「スキャンするフォルダー」からの相対パスとしてプレイリストが書き換わっています。と、いうことは、上でも書いた通り、macOS 上のディレクトリ構造と、Android に持って行ったときのディレクトリ構造が一緒であれば、プレイリストが効果的に機能する。と、いうことですね。
凄いぞっ!!
と、いうことで、今回は mac のミュージックアプリのプレイリストを Android 上でも利用できるようにしてみました。と、言っても、僕はただファイルの転送しただけですけどf(^^;;。
Musicolet は凄いっ!! の一言で終わってしまいますね。
しかし、これで、ミュージックアプリ・iPhone・Android で同じプレイリストを共有できるようになりました。
ただ、楽曲の転送については手動部分が残りそうですね。 mac 側のプレイリストを利用して楽曲を MicroSD に cp するスクリプトとか書けそうですけどね。
そうすると楽曲自体も同期取れそうですね。
実はここまで来るのに雨の三連休で色々調べて、試して、それなりに工数かかりました。が、やりたいことがほぼ出来たので、それはそれでヨシとしておきましょう;-)。