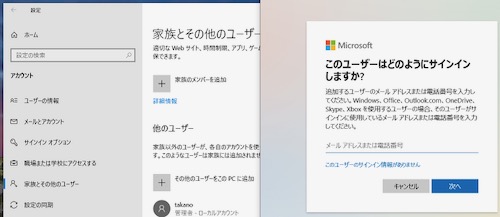さてと。前回のエントリは ThinkPad X13 の AMD 版が納品されて、簡単なファースト・インプレッションを行いました。
僕はそもそも NotePC で Windows10 を利用することはあまりないので、ベンチマークとか全然できないのであります。なので、詳細な検証などはまるで皆無。参考にならない記事ですなf(^^;;。
と、いうことで、今回は出たばかりの最新鋭の NotePC に FreeBSD をインストールしてみます。色々と問題点があるのだろうなぁ。とは思うのでありますが、れっつとらい。
1. FreeBSD のインストール準備
今回チョイスした FreeBSD のバージョンは FreeBSD/amd64 12.1-RELEASE と、いうリリースされている標準的なバージョンです。このバージョンが、最新鋭の NotePC にインストールしてどこまで動作するのか確認してみたいと思います。
インストールの作業手順は以下のとおりです。
0).Windows10 の回復 USB の作成
1).Windows10 のパーティションの縮小
2).FreeBSD 用 UEF パーティションの確保
3).FreeBSD のインストール
4).bcdedit でブートメニューの登録
このうちのほとんどの作業は以前「ThinkPad E145 を UEFI ブートに変えてみた。」といえエントリに書いているのでサクっと省略します。実際に僕もこの手順で問題なくインストールできましたので、そちらを参考にして頂ければと思います。
ただ、今回は最新鋭の NotePC で、今まで利用していた ThinkPad e145 と比べて最新技術が導入されています。
気を付けたのは以下の点。
- BitLocker が default で導入されている
- UEFI (BIOS) の設定画面で「レガシー BIOS」(CSM のことですね) がどうも見当たらない
この二つをなんとか回避する必要があります。
2. BitLocker の解除
「コントロールパネル」から「BitLocker ドライブ暗号化」メニューを覗いても無効にはできませんでした。ただし、この画面から BitLocker のキーを取得しておきましょう。
BitLocker を解除するのは「設定」アプリの [更新とセキュリティ] の中にあります。ここからまず、 BitLocker を無効にします。
最初から入っている OS 以外をインストールするとき EFI セットアップメニュー (BIOS 画面) で「セキュアブート」を無効にする必要があるのですが、 BitLocker を有効にしたままセキュアブートをオフにすると青い画面が現れて何やらキーを入力するように要求されてしまい『むむむ。』などと思ってしまうのであります。
と、いうことで、新しい OS をインストールするためには、
・BitLocker を無効にする
・セキュアブートをオフにする
以上の二つが必要です。
3.「レガシー BIOS」の設定画面が見当たらない
もしかしたら EFI セットアップメニュー内にあるのかもしれません。が、しかし、僕は見つけられませんでした。と、いうか、もう FreeBSDの インストール時には「レガシー BIOS」の設定の有無は不要です。
ThinkPad e145 を UEFI で利用する設定を投入したときに FreeBSD のインストール用 USB メモリを Rufus で作成した。と、書いています。 Rufus で FreeBSD のブート USB イメージを作成するときは MBR で起動する USB ブートイメージしか作れない。と、書いているのですが、実は FreeBSD の 12.1-RELEASE のインストールイメージは UEFI+GPT に対応しているんですね。
Rufus を利用して UEFI 対応の FreeBSD の USB ブートイメージを作成する場合 ALT+E を押すことにより BIOS+MBR にするか UEFI+GPT にするか選択できます。
なので、「レガシー BIOS」 をオンにせずとも UEFI モードのままで FreeBSD をインストールすることができるのであります。
4.FreeBSDのインストール
EFI セットアップメニューで変更するのは セキュアブート “オフ” のみで FreeBSD のインストールが可能になりました。
と、いうことで、あとは FreeBSD をインストールするのみです。途中パーティションの設定の所では、 [Auto] を設定すると、SSD の全領域を対象としてしまうので、ここは [Manual] で、必要な領域を確保するようにします。
インストールが完了したあとは Windows10 が起動するので bcdedit で Firmware Windows Boot Manager に FreeBSD がブートするように登録してあげてインストール作業は終了です。
5.いよいよ FreeBSD の起動。しかし NIC は?
まず、必要なのにデバイス的に動かないもの。あ、今回は一発目のインストールなので 12.1-RELEASE になります。あまりにも動かないようであれば CURRENT に移行するか。などと思っていますが。
- WiFi6 AX200
- Ryzen7 Radeon Vega10
この二つは結構痛い・・。orz
順番に話して行きます。
そもそも pciconf -lv すると none のデバイスが 8 個もあります。orz
vmm.ko を kldload するとか、仮想 OS 用のブリッジ・RealTek のデバイス・AMD のマルチメディア系デバイスなどが認識していません。
Intel の WiFi6 対応の AX200 は 調べてみたところ OpenBSD のほうでは if_ixw と、いうドライバが書かれているみたいですが、 FreeBSD はまだ未対応のようです。 if_iwm.ko でも動作しません。
ThinkPad X13 の内臓 re0 を利用するためのアダプタを購入してないので USB WiFi や USB NIC を利用しようと思いましたが・・。それにしても最近の FeeeBSD の USB NIC はボロボロですな・・。RealTek の WiFi NIC ドライバ if_urtw.ko は 802.11a 対応したチップをマージしたら速度が全く出ないし、 if_axge.ko は ue0 の 1Gbps で接続する JR45 の NIC なのに、こいつは ping の損失率は 60% 前後。もう、悲惨というほかない・・。
ショーがないので WiFi の場合は if_run.ko を利用し RJ45 NIC の場合は if_axe.ko を利用する。と、いう状態・・。orz
6.Xorg 動く?
Ryzen7 Radeon Vega10 はディスプレイ用のチップですが ports から graphics/drm-fbsd12.0-kmod/ をインストールして
|
を書いても認識されませんでした。
/dev/dri/Card0 が生成されないので OS 的にも認識されていません。
まぁ、この際 amdgpu.ko をきっぱりと諦めて vesa ドライバで Xorg が起動してみようと試みるもダメ・・。あらまぁ。
|
vesa ドライバを利用した場合はこんな感じのログが出力されます。
それなら最後の手段だ。と、いうことで scfb で試してみたところ、一応 Xorg の画面は現れました。が、 xrandr で対応する画面サイズを確認してみると・・。
|
orz。
しかし、scfs ドライバというのは UEFI と密接に関連いているようですね。 xorg.conf でディスプレイサイズを変更するのではなく UEFI 用のコマンドが用意されていて、 OS 起動時の画面サイズを調整してから、そのサイズを scfb ドライバが読み取って画面サイズが決定されるようです。
FreeBSD の起動時に OS ブートのメニューが表示されますが、そこで 3 を 押して OK プロンプトを出します。
表示された OK プロンプトで gop コマンドを打ちます。 GOP とは Graphics Output Protocol のことらしいです。オプションは list (選択枝の表示) get (現在の設定情報の取得) set (新しい設定を指定) の三つ。
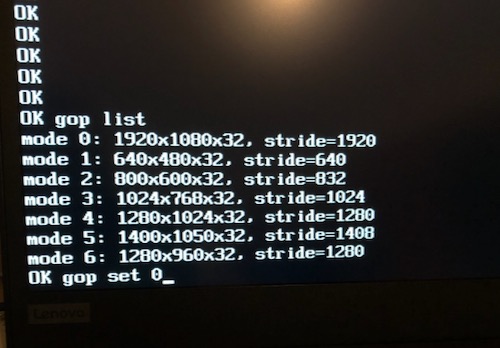
OK プロンプトから gop list と打つとディスプレイが対応しているサイズの一覧が表示されます。そこて gop set 0 などと打ち、使いたいサイズの番号を打ちます。
すると、コンソールが中央付近に小さくなって表示されます。そこの OK プロンプトで boot と打つと指定した画面の大きさで FreeBSD がブートします。くれぐれも reboot とは打たないように;-)。
OS の起動後にすかさず startx と叩くと、さっきまで 640×480 でしか表示してくれなかった scfb ドライバが大画面で表示できるようになります。
ちなみに ThinkPad X13 AMD は色々なサイズがあったのですが、実質的に 640×480 か 1920×1080 の二つのサイズしか表示できませんでした。
なお、 /boot/loader.rc に gop set で指定したモードの番号を記載することにより毎回 OK プロンプトで設定する必要がなくなるらしいのですが、それはちょっとバグがあるみたいで正しく動作しないようです。
では、どうするか? と、いうと /boot/loader.conf に exec=”gop set 0″ と、コマンドイメージそのままを書くと良いです。
これで Xorg が無事に起動したので、ずいぶんと利便性がアップしました;-)。いやぁ。良かった。
あと、 NotePC のスペックが非常に高いので scfb ドライバでもその遅さがあまり気になりません。これは非常にラッキーです;-)。
7.Suspend/Resume するの?
以前、今回の ThinkPad X13 AMD を購入する前に FreeBSD の偉い人が既に ThinkPad X1 を持っていたのでその人に「Suspend/Resume します?」って、聞いたら「興味ない。」と、つれない返事。あらま。
では、ThinkPad X13 AMD が届いてから確認すれば良いやぁ。などと思ったのですが、今回はその検証を。
まず、何はなくとも zzz と打ってみると、一応は寝てくれました。しかし、電源を投入すると、 OS が起動して来て fsck が走ります。あらら・・。
試しに以下のコマンドを打ってみます。
|
うひょー。 S3 ステートがないじゃーーん。 orz
なるほど。これが原因で「興味ない。」と、コメントが返ってきたんだな。と、一人で納得。
本当に S3 ステートが無いのか? とウェブで探し回ったことろ、以下の URL にぶち当たりました。
Lenovo ThinkPad X1 Carbon (Gen 6)
最近の ThinkPad には BIOS レベルで S3 ステートがなく、かわりに s0i3 スリープというのがあるらしい。では s0i3 スリープとはなんぞや? と、思い調べてみると Windows10 もしくは Microsoft 『モダンスタンバイ』というモノらしく OS べったりなスリープモードらしいです。
これを FreeBSD 側、上記 URL では『Linux 側』で利用するには ACPI の DSDT を書き換える必要がります。まぁ、過去に何回か書き換えたことがあるのでどーにかなるだろう。などと思いつつも EFI セットアップメニューを眺めていたらなんとっ!!
ThinkPad X13 AMD はスリープステートを EFI セットアップメニューから切り替えられるようになっておりました。
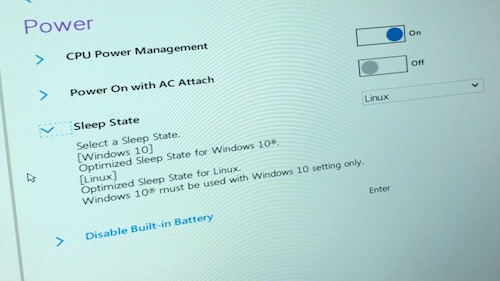
[Windows 10] にすると「モダンスタンバイ」 になって [Linux] にすると今までどおり S3 ステートになります。 [Linux] に変更したあとに上記 hw.acpi.supported_sleep_state を確認すると S3 S4 S5 と、 S3 が生えてまいりました;-)。
と、いうことで準備が整ったので再度 zzz と打ちます。 Suspend は割と素直に寝てくれます。フタを閉じて再度開けると、画面はブラックアウトです。しかし、 USB WiFi がピカピカ光っているのでカーネル自体は起き上がったようです。
しばらく待って ping の疎通確認したら目覚めていました。 ssh したらログインできました。無事に Suspend/Resume 自体は動作しているようですが、画面は真っ暗なまま。まぁ、まだ Xorg 動き始めたばかりなのでなんとも言えないですが、 コンソール周りの vt や Xorg 次第で画面が復活するかな?などと安直に思っています。
ちなみに、相変わらず acpi_video.ko はまともに動作せず sysctl の hw.acpi.reset_video mib を 1 にするとカーネルが凍りつくのは ThinkPad e145 と一緒ですね。
8.その他
画面の明るさ変更についてですが、上にも書いた通り acpi_video.ko がまともに動かないので sysctl の hw.acpi.video.lcd0.brightness mib などが使い物になりません。
これまた、画面の明るさについては Xorg が動いたら本格的にいじっていきたいです。
あと、まださわりだけですが、イヤホンジャックから音が出ません。 /dev/sendstat 見ると色々デバイスはあるみたいですが sysctl hw.snd.default_unit で切り替えてもヘッドホン端子にさしたイヤホンで音が出ていません。
pciconf -lv で AMD マルチメディアチップが none8 になっていたのでその辺りが影響しているのかな?
9.で、結局?
しかし、普段から NotePC で FreeBSD を利用しているので Windows10 では PC のスペックに対してその速さをあまり体験できなかったのですが FreeBSD をブートするとその性能が体感できますね。起動がむちゃくちゃ速い。 KDE5 も sddm からログインしたらサクっとデスクトップが表示されるし、 Firefox の起動もむちゃくちゃ速い。『いやぁー。速い NotePC は中々良いねぇ。』と、なるのであります;-)。
そして、ですが FreeBSD/amd 12.1-RELEASE では結局、以下が動きませんでした。
- WiFi の AX200 が動作しない
- Radeon Vega10 が amdgpu.ko で認識しない
- S3 ステートは利用可能だが Suspend して Resume 後は画面がブラックアウト
- 画面の明るさは変更できない
- 音声出力がイヤホンジャックに切り替えられない
こんな感じでしょうか。Radeon Vega10 が graphics/drm-devel-kmod/ な ports で動作するのか確認したいところではありますが、そーすると OS 自体を CURRENT に上げる必要があります。
上記の状態を鑑みると CURRENT を試してみる価値ば十分にあるのかなぁ? などと、思っている次第ではあります・・。
が、このネタ、もう一回続くかも。