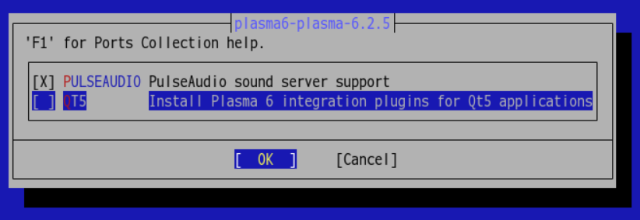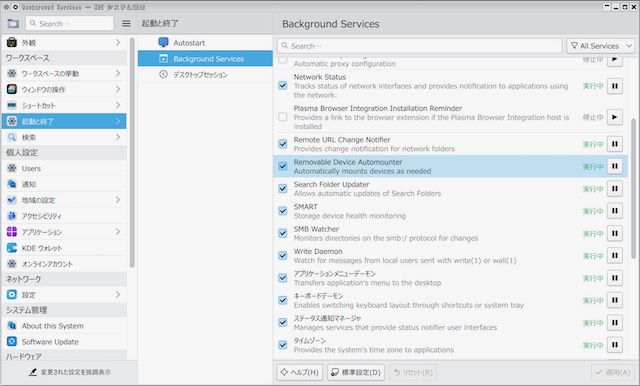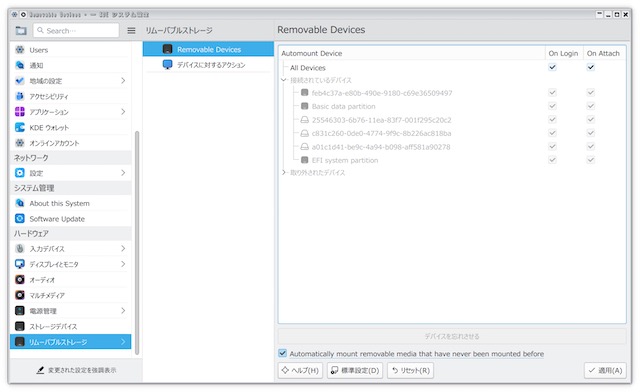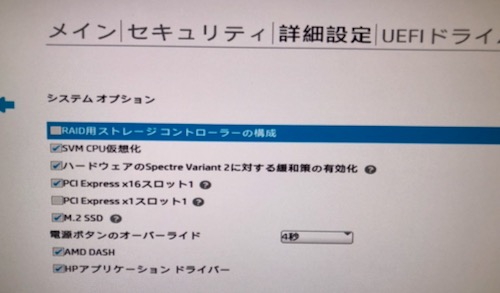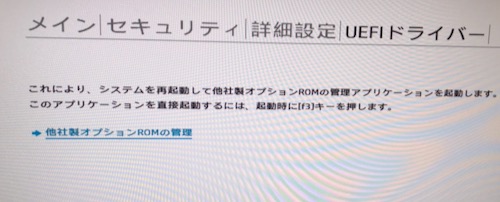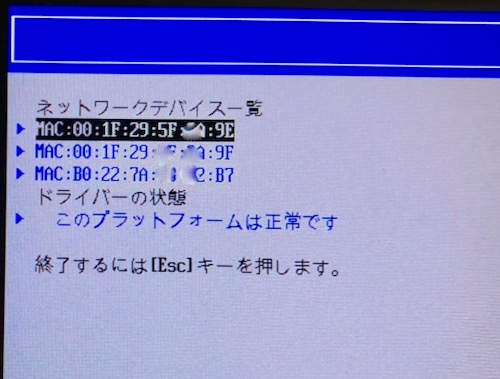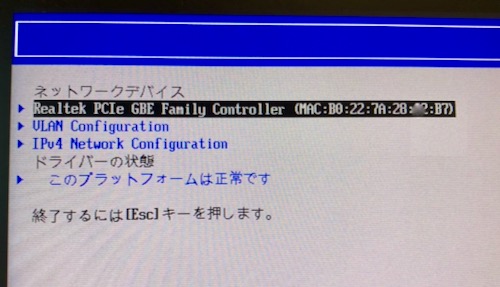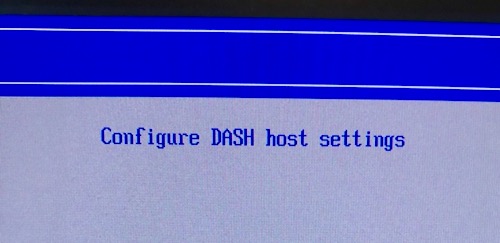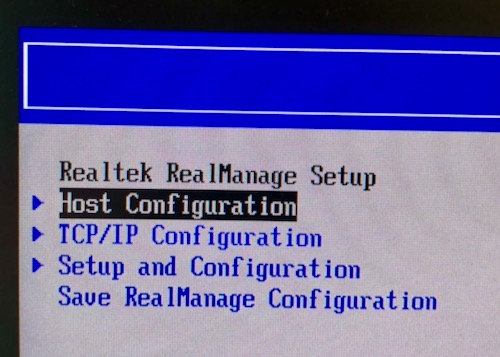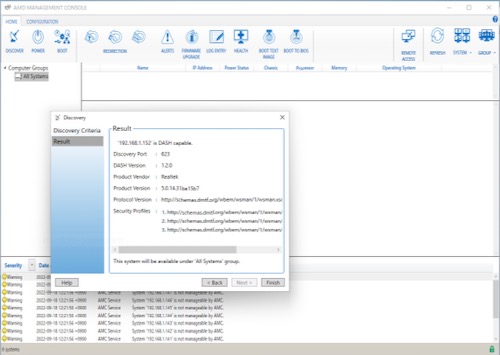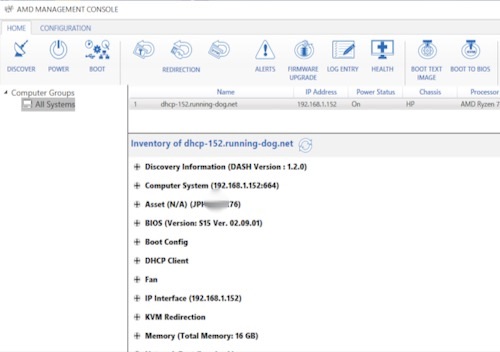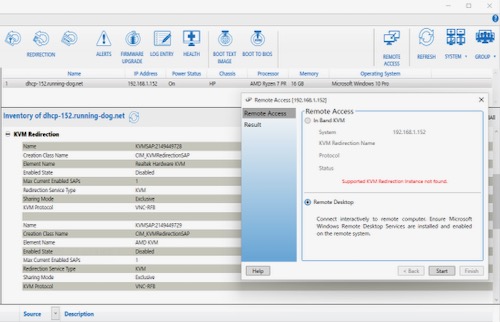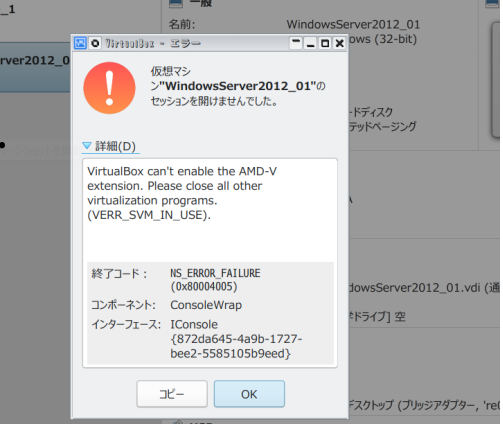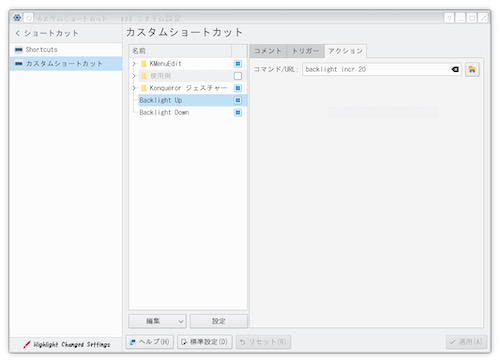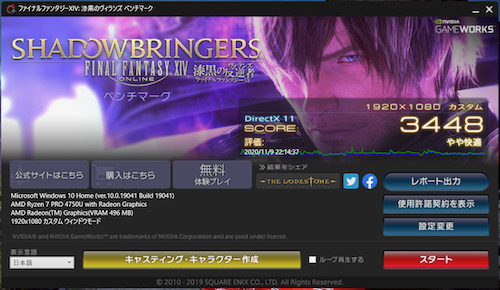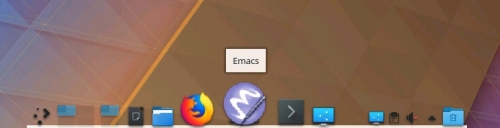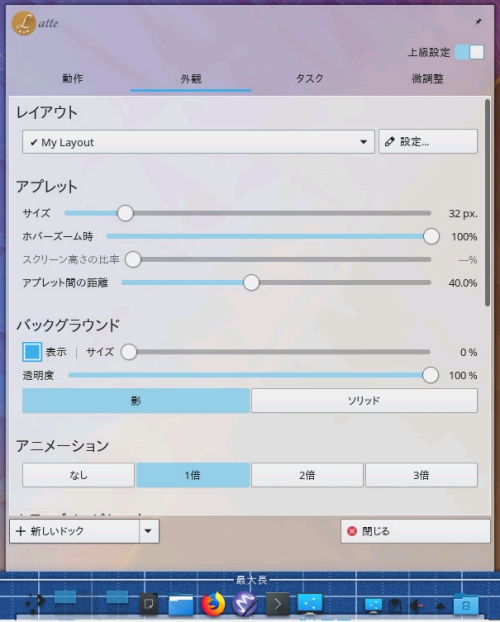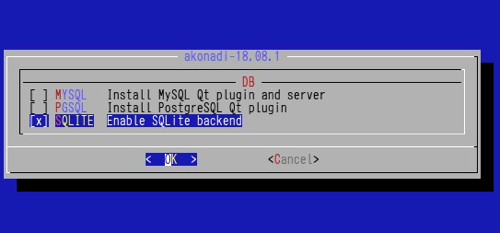今まで購入した「NiPoGi GK3Pro ミニ PC」や「Beelink MINI S」は Intel の Atom 系の CPU だったのだけど、今度は AMD Ryzen7 の CPU 搭載ミニ PC を購入しました。
まぁ、AMD Ryzen7 搭載ミニ PC が欲しかった。と、いうのもあるのですが、一番は USB Type-C がついているモノが欲しくなった。と、いうのが大前提としてありました。モバイルサブディスプレーなどは HDMI ではなく USB Type-C のものがそれなりに存在しているし、そーいうのに接続できるミニ PC が欲しくなった。と、いうことですね。
amazon で購入しましたが、注文したのは 2024/12/29 で、正月休みにこれで遊べたら嬉しいなぁ。なんて思っていましたが、配達されたのが、明けた 2025/01/18 でした。あらま・・。
まぁ、このミニ PC は 2022 年に発売されたようで、今はもう売ってないみたいです。僕が買ったタイミングで、多分、既に在庫一斉セール状態だったのかもしれません。だって、以下のスペックなのに 40,154yen で、そこにポイント還元で 400 ポイントくらいもらったので、実質 30,000yen 台で購入することができました。
- CPU: Ryzen 7 5800H (3 コア/16 スレッド)
- Memory: 16GB (DDR4 SO-DIMM 8GBx2)
- SSD: PCIe M.2 2280 SSD 512GB
多少古い製品で、既にディスコンとはいえ、新品でこのスペックであればサブ機として十分です。
届いた箱を早速開けました。中に入っていたのはこんな感じ。

写真中央のちょっと上の黒い個体が本体で、右の説明書の下にあるのが、100W の USB Type-C のアダプターです。 USB Type-C のポートが二つあり、一個はミニ PC 本体への電源供給。もう一個は他の機器の充電用。なのだと思い、試しましたが PC に電源供給して起動している最中にもう一個の USB-C ポートに接続したら、PC 本体の電源が落ちてしまいました(g_g)。ダメじゃん・・orz。
本体の下の袋にはいっているのが S-ATA コネクタです。マザーボードに接続してミニ PC 本体に S-ATA の 2.5 インチ SSD などを追加可能です。早速、余っていた SSD を中に入れました。
全体のスペック、筐体の雰囲気などはこんな感じです。
このミニ PC 使い方ですが、どうしよう・・。
以前購入した NiPoGi GK3Pro ミニ PC は Windows11 Pro がインストールされていて、かつ FreeBSD でデスクトップ環境もフルで KDE6+Plasma6 が入っているマルチブートな環境で利用していますが、メインでの利用は FreeBSDで、それを bhyve サーバとして、利用していて仮想マシンが 3 台動作しています。
今回購入したのは Windows11 Pro の専用機に使用かなぁ。と、なったのであります。
まぁ、中国産のミニ PC は基本 OS 再インストール必須なので、今回も全て削除してから Windows11 Pro を再インストール。アクティベーションキーは BIOS(UEFI) 中で持っているので、サクっと再インストールできました。また、 Atom 機とは違い使っているデバイスも AMD 系 PC の一般的なものなので、あちこちから拾ってくる手間いらずで嬉しいです。
探し回ったのは WiFi と Bluetooth のドライバくらいでしょうか。最近は AMD の CPU 搭載 PC は MediaTek のものを利用しているケースが多いので、それだけ拾ってきました。
普段は FreeBSD の pciconf -lv を貼り付けるのですが、今回は FreeBSD はインストールしないので「デバイスマネージャー」のキャプチャを貼り付けておきます;-)。
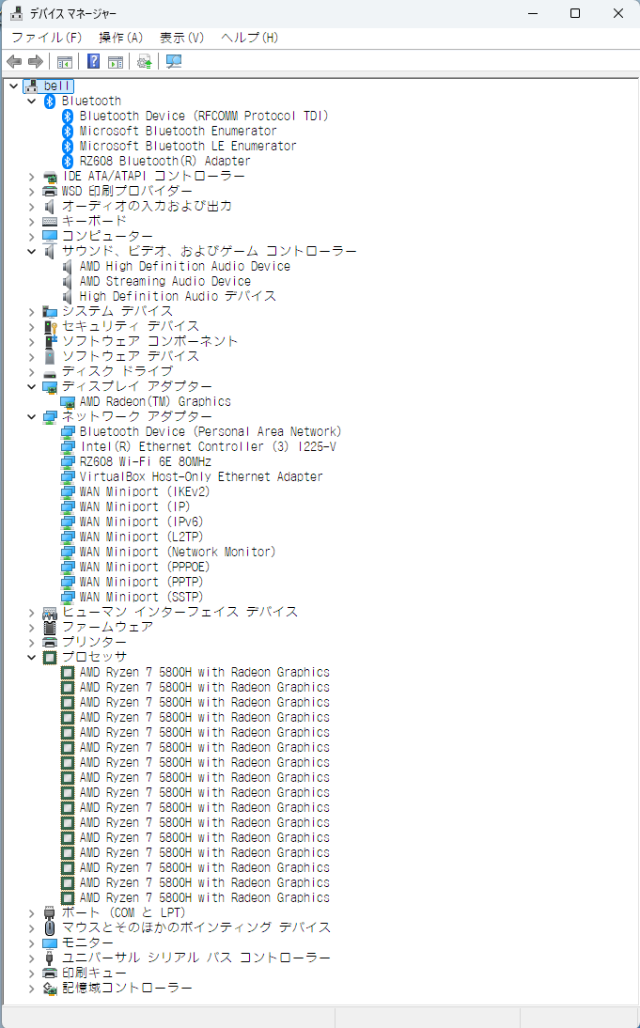
さてと。 Windows 専用マシンとして利用するのにどうしよう。などと思ったのですが Oracle VirtualBox をインストールして、そこに FreeBSD/amd64 14.2-RELEASE をインストールしてみたいと思います。
と、いうのも Oracle VirtualBox はバージョンが 7.1.6 になって、MS ゴシックのギザギザしたフォントが変更になり、ちゃんとアンチエイリアスが効いたフォントで表示されるようになりました。また、Qt5 から Qt6 にフレームワークが変更になり、ロゴのアイコンまで変更になり「お。なんか良い感じじゃーん。」となっているのであります。
では、ここから FreeBSD/amd64 14.2-RELEASE をインストールして、X まで動作させていきます。
1. VirtualBox 7.1.6 を拾ってきてインストール
2. VirtualBox 7.1.6 Extension Pack を拾ってきてインストール
3. FreeBSD の iso ファイルを拾ってくる
4. FreeBSD をインストール
端折りましたが、ここまで大丈夫でしょうかね。
で、今回は X まで動作させるので、当然 KDE6 をインストールします。
他のマシンで既に KDE6+Plasma6 が動作しているので、そのマシン上で以下のコマンドを実行すれば、pkg を生成してくれます。
|
あとは今回 Virtialbox にインストールした FreeBSD 側で /usr/ports/packages/All を NFS マウントするなり /usr/ports/packages/All/* を scp で取ってくるなりして pkg add kde-6.2.5.24.12.2.pkg などすれば 一気にインストールされます。また、 xorg-7 や emacs-29.4 などを pkg add するのも良いでしょう。
と、いうか、僕の場合、メインの ports コンパイルマシンがあって、そこでコンパイルして pkg create して NFS サーバ上に置いて、他の FreeBSD は NFS マウントして pkg add しています。 FreeBSD サイトを利用した pkg install はほぼ利用していないです。 pkg install すると、僕の make config とは合わないので、あまり利用していません。
と、いうこどて、 Xorg をインストールして KDE6+Plasma6 までインストールが完了しました。と、いうことで Xorg を起動させましょう。
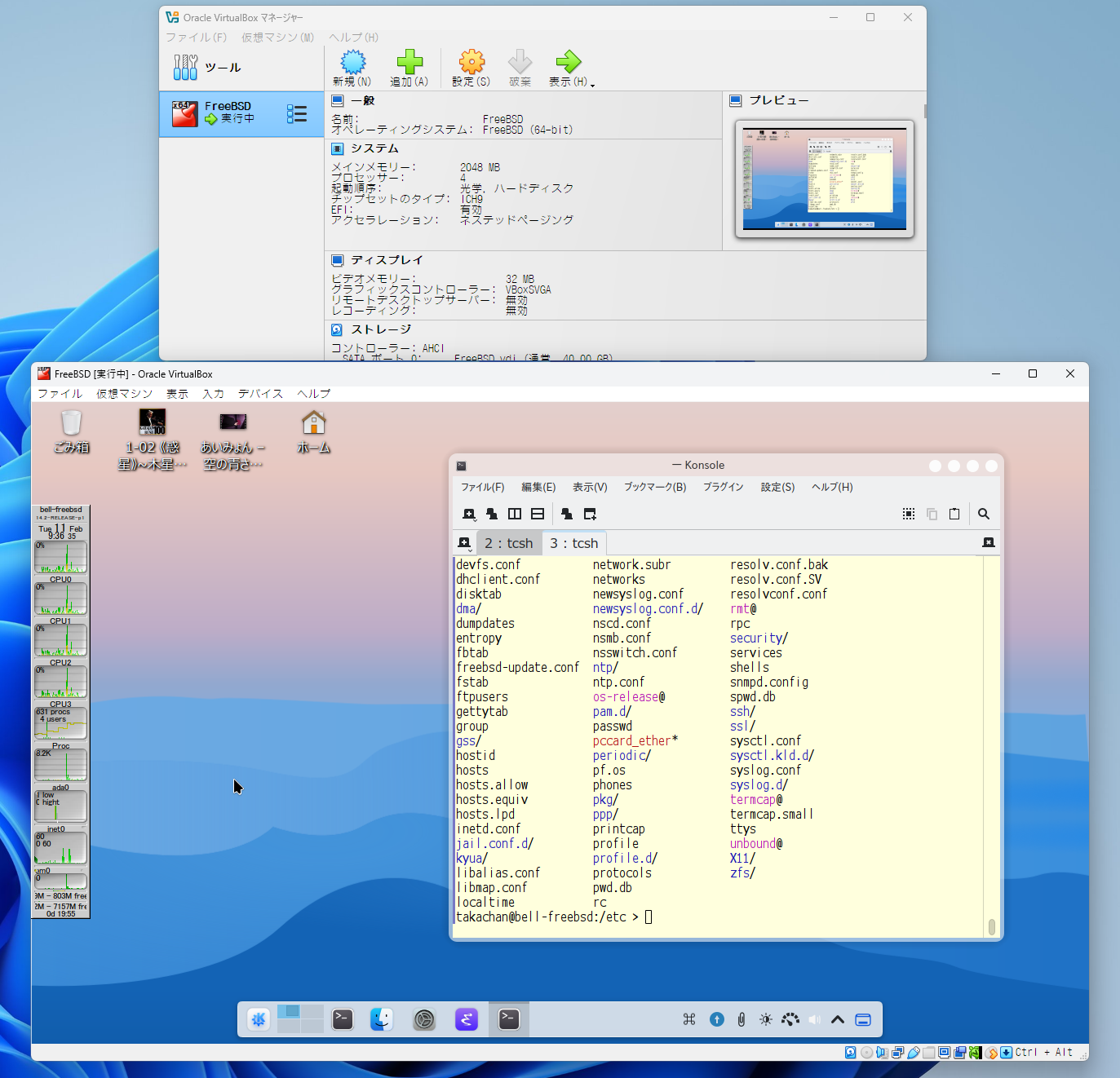
今回 VirtualBox で FreeBSD を動作させるには以下のサイトが参考になるかと思います。
https://docs.freebsd.org/en/books/handbook/virtualization/#virtualization-guest-virtualbox
virtualbox-ose-additions を emulators/virtualbox-ose-additions からインストールします。 Xorg 使う版をインストールします。その後、 /etc/rc.conf に以下の行を追加。
|
続いて /usr/local/etc/X11/xorg.conf.d/ 配下の xorg.conf の設定です。 今の Xorg は結構自動で設定認識して動作するので設定は不要かもしれないです。僕の場合の設定を記載します。
o. 00-module.conf
|
o. 10-monitor-screen.conf
|
o. 20-video.conf
|
o. 50-keyboard.conf
|
o. 60-mouse.conf
|
Xorg でディスプレーを表示させたり、キーボードやマウスを認識させたり、マウスホイールを動作させたりするには VirtualBox 側の「設定」が重要になってきます。
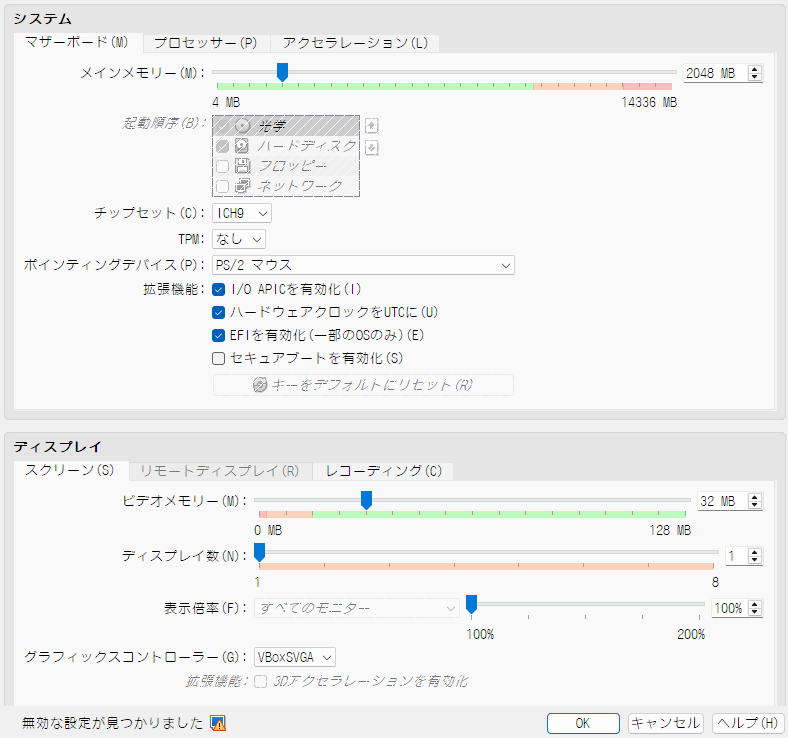
必要な設定内容を抜き出しました。
- 「システム」の「ポインティングデバイス」は[PS2 マウス]を選択
- 「システム」の「EFIを有効化」にチェック
- 「システム」の他の「拡張機能」も必要に応じてチェック
- 「ディスプレイ」の「グラフィックコントラー」は[VBosSVGA]を選択
- 上記の設定を有効にすることにより一番下に「無効な設定が見つかりました」となるがとりあえず無視して[OK]を押す
- CPU やメモリ容量については自分の好みでチョイス
こんな感じで設定して、 FreeBSD を起動して Xorg を起動すると動作してくれると思います。
ただ、一点。マウスのホイール機能がいまいち怪しい動作です。どうやら VirtualBox の他の機能に食われているようです。
FreeBSD の画面のメニューから「入力」をクリックして「マウス統合」を無効にしてみてください。
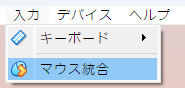
「マウス統合」を無効にすると、FreeBSD のウィンドから他のウィンドに移動する際、左 Ctrl ボダンを押す必要があります。シームレスにマウスが動作しません。しかし、VirtualBox の FreeBSD ではホイール機能はちゃんと動作するようになりました。ただ、ダブルクリックしてコピーしようとしたとき、下にちょっとズレたり、あまり使い勝手が良くないような・・。
このあたり、趣味の世界で利用方法を選択してください。
今回、初めてコッテリと Windows 側で FreeBSD を設定してみました。普段は PC 買ったら即『マルチブート』が鉄則になっていたので、まぁ、ある意味良い体験でした。これで、Windows 上の VirtualBox で FreeBSD が動作することも確認できたし、まぁ良しとするですかねぇ。
ちなみに、今回購入したミニ PC で World of Warships なるゲームを試してみましたが 3 分に一回落ちるとか、結構悲惨。ファイナル・ファンタジーのベンチマークとか走らせたら 1920×1080 のフル HD で 2700 とか。ゲームにはちとつらいか・・。