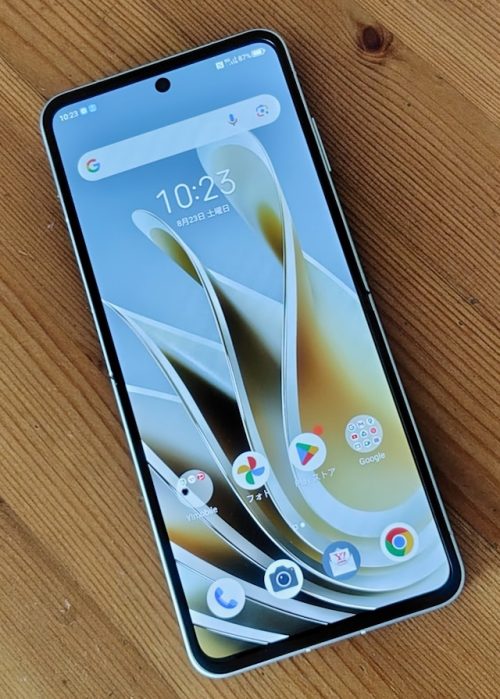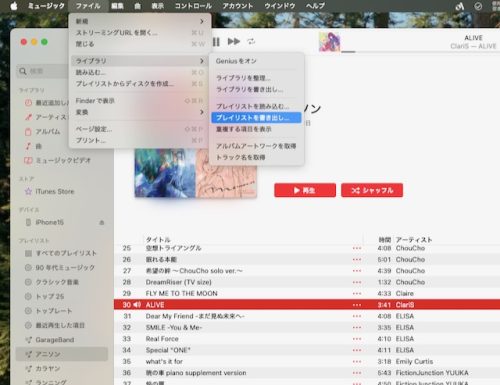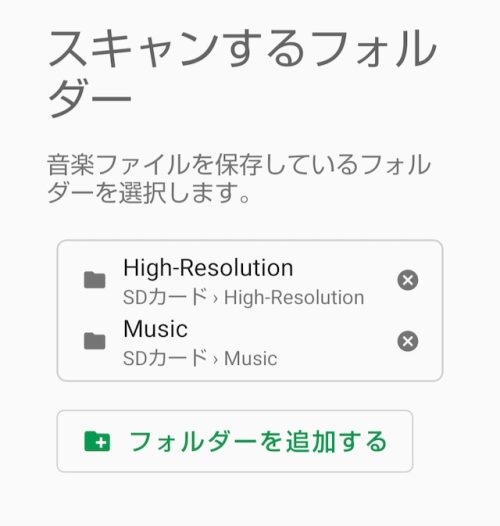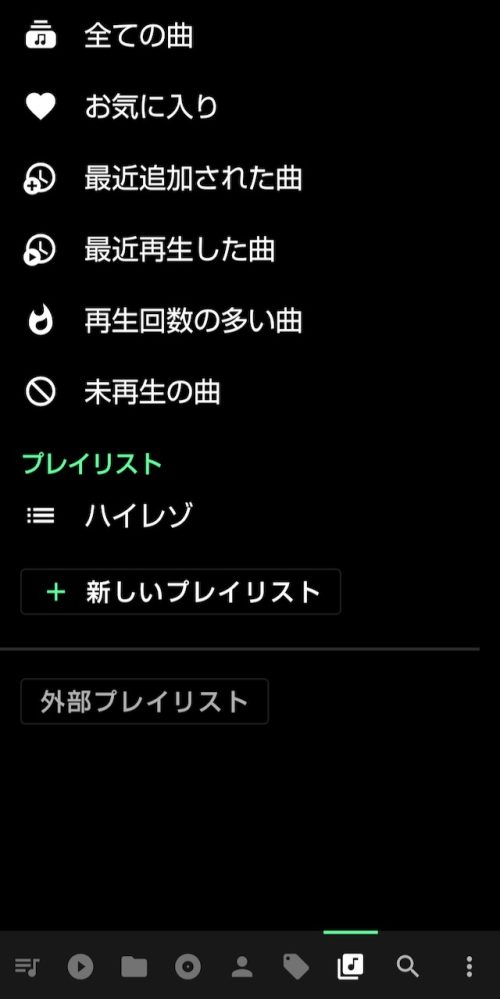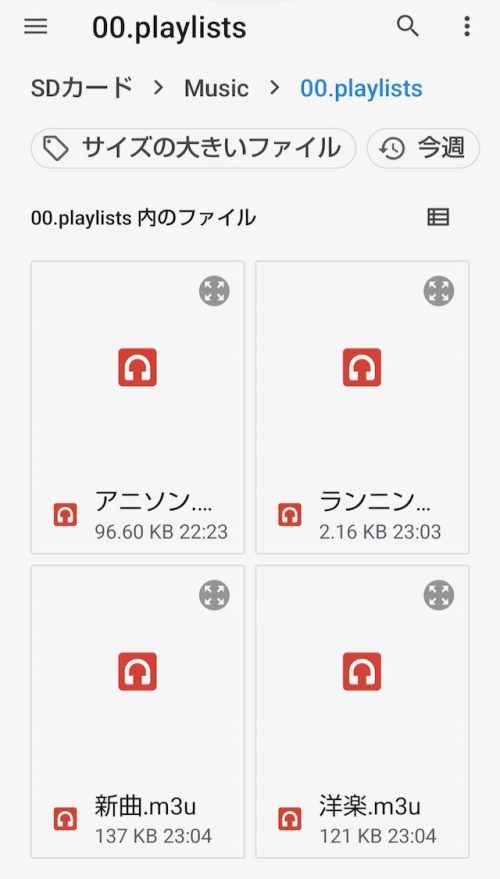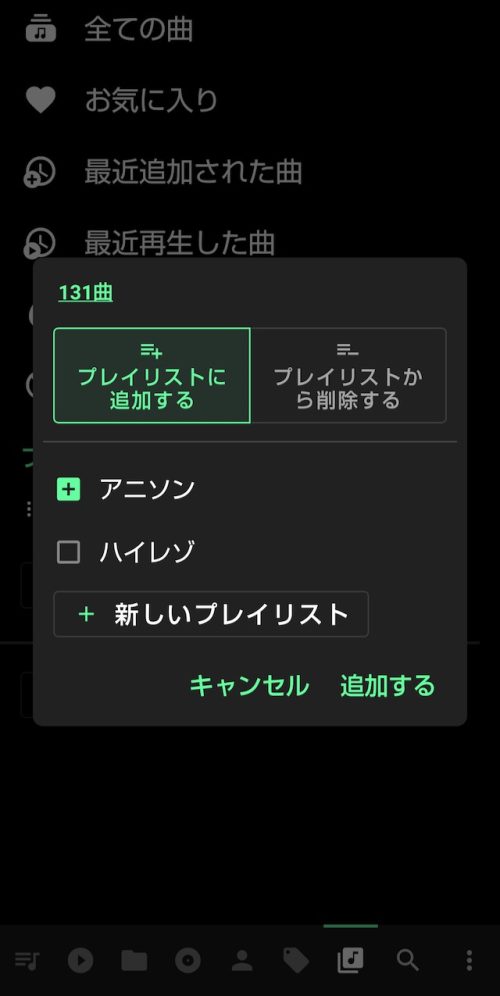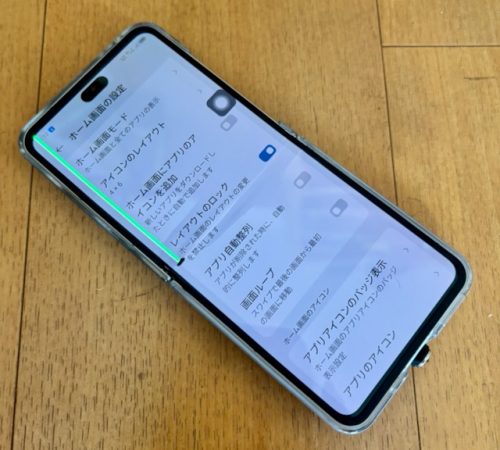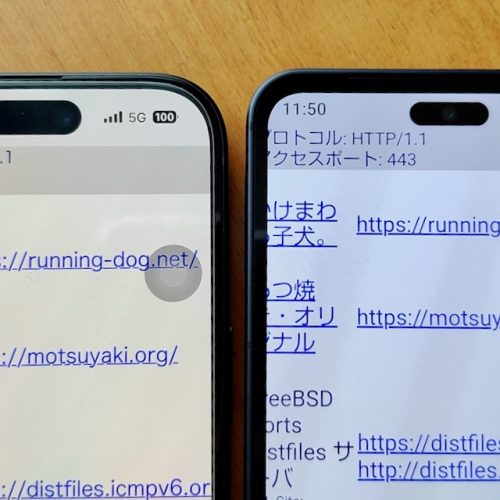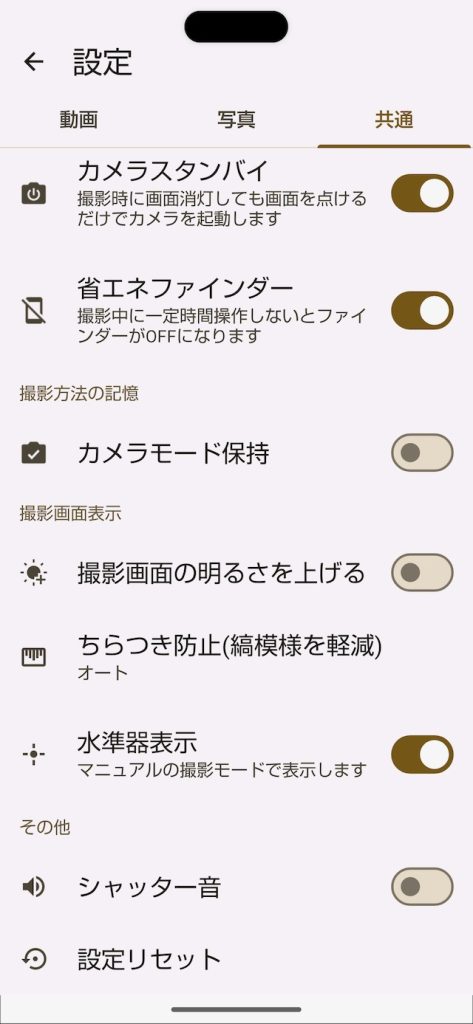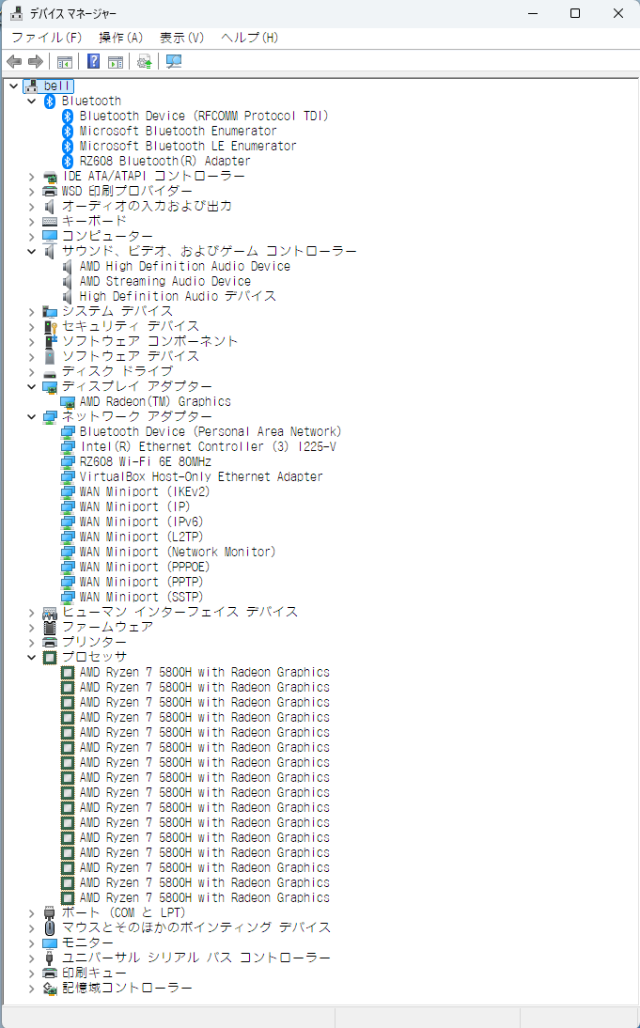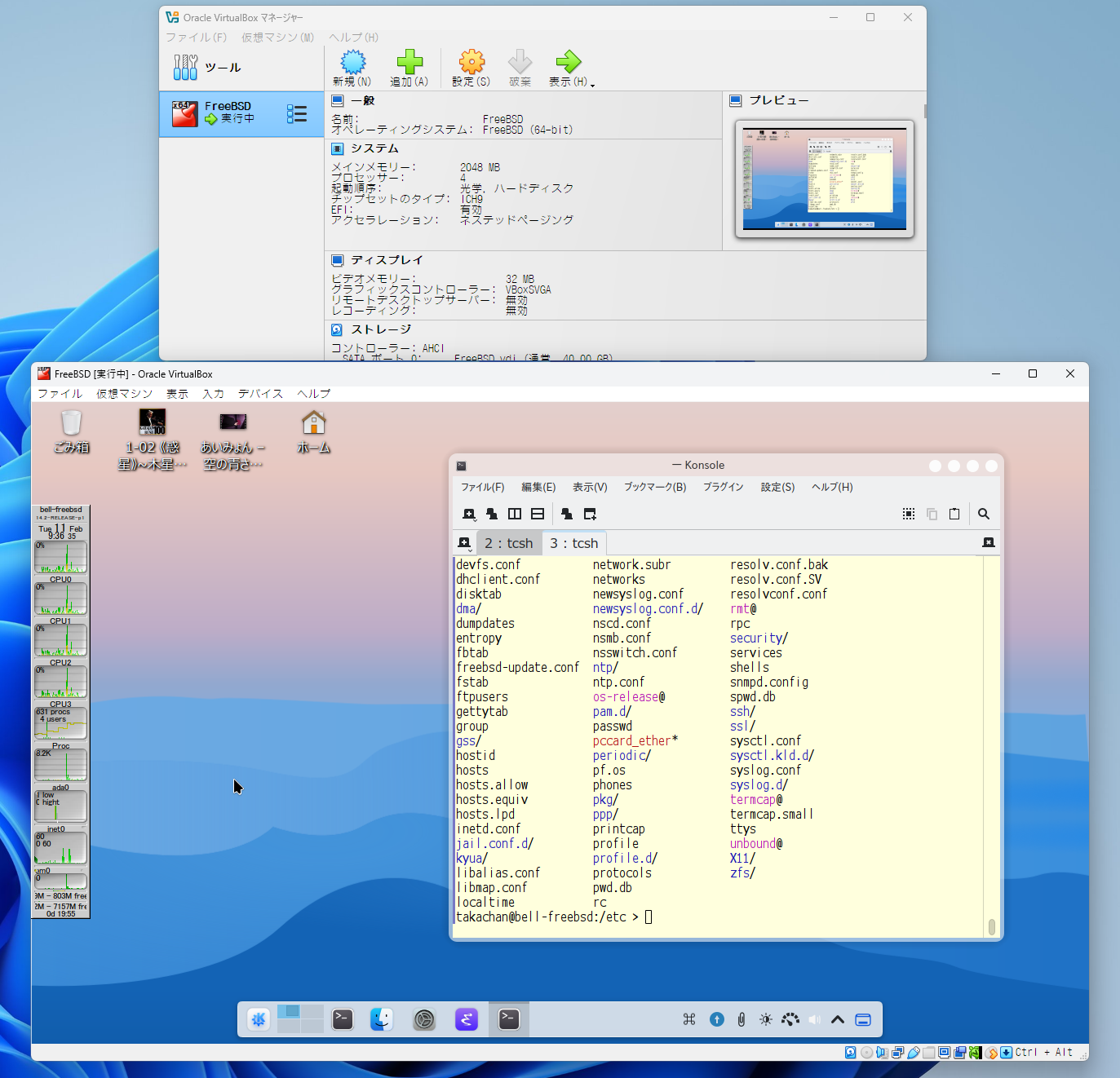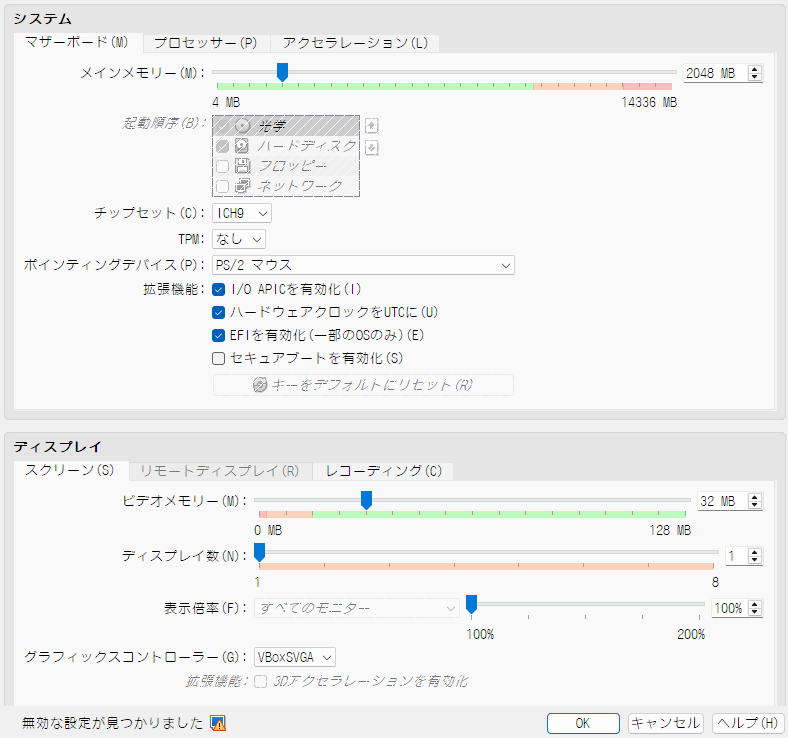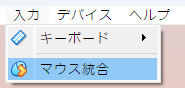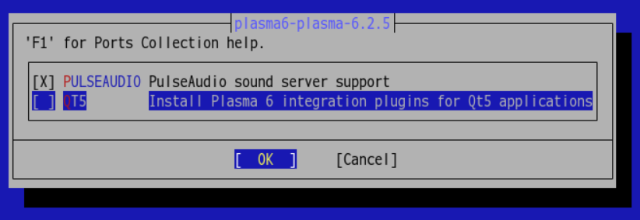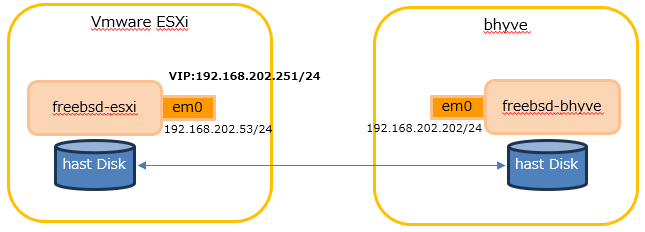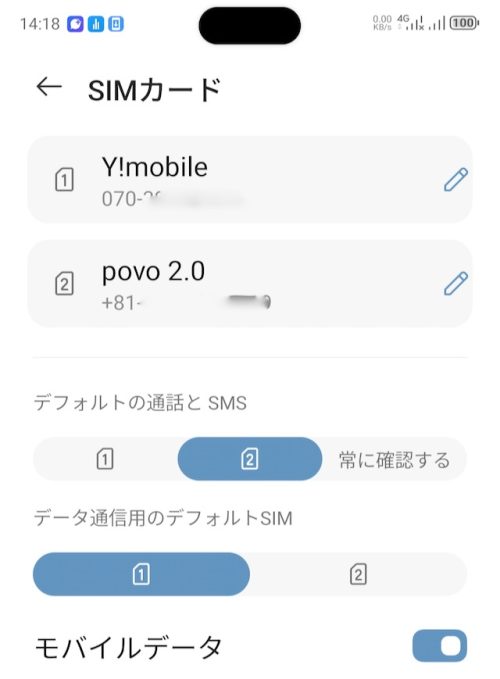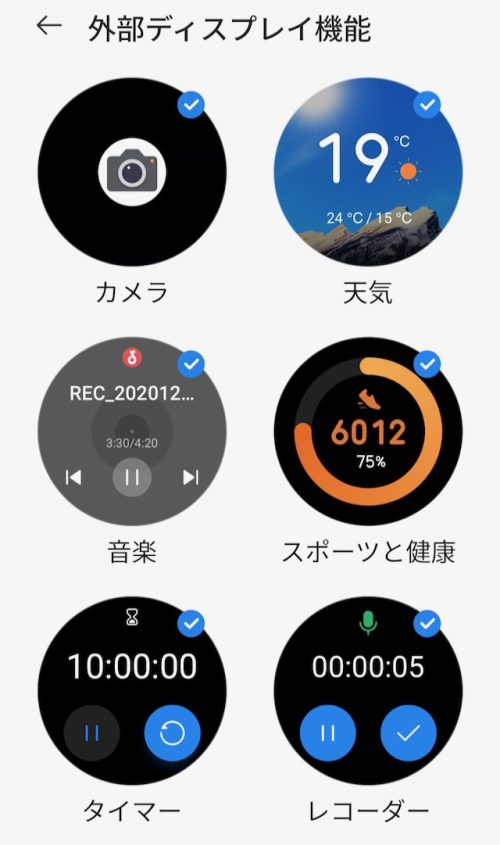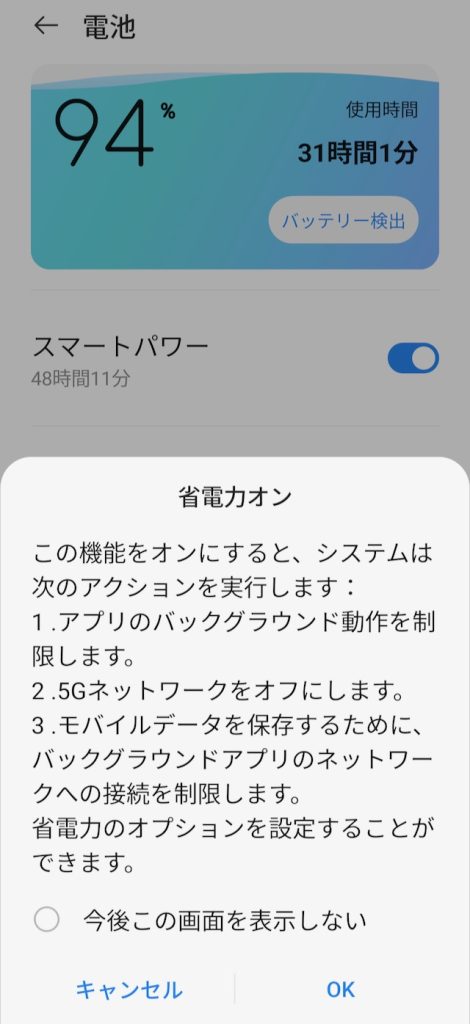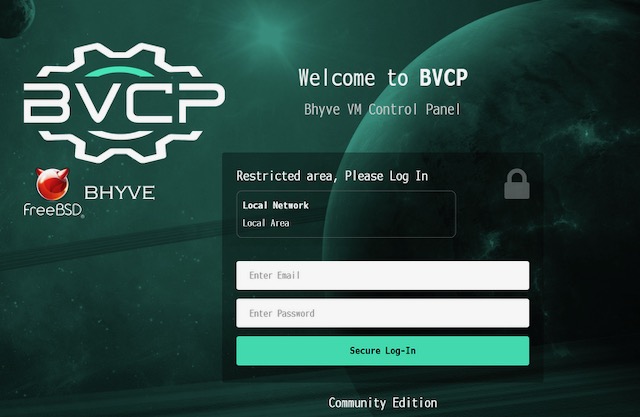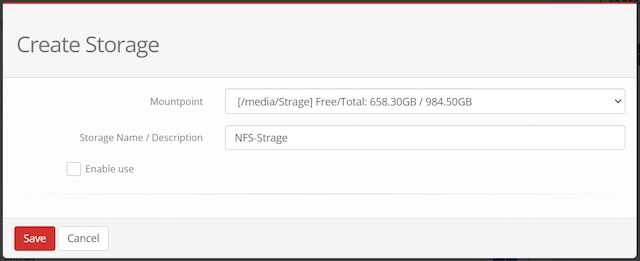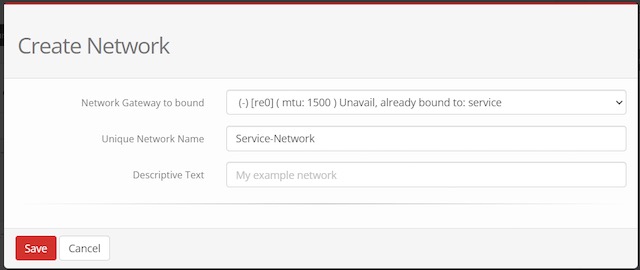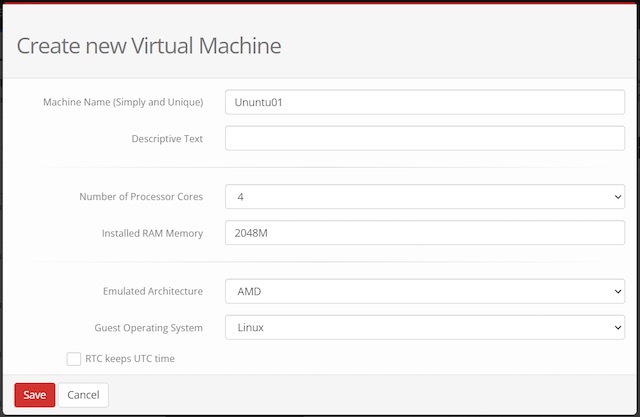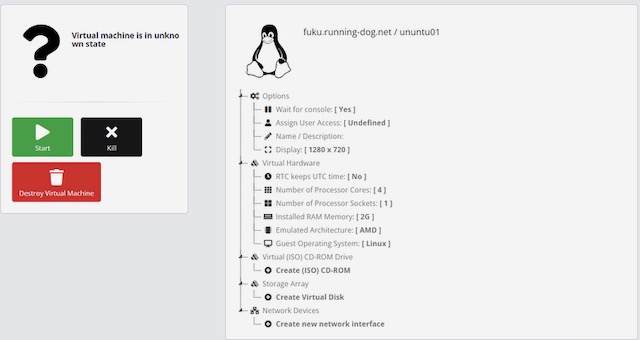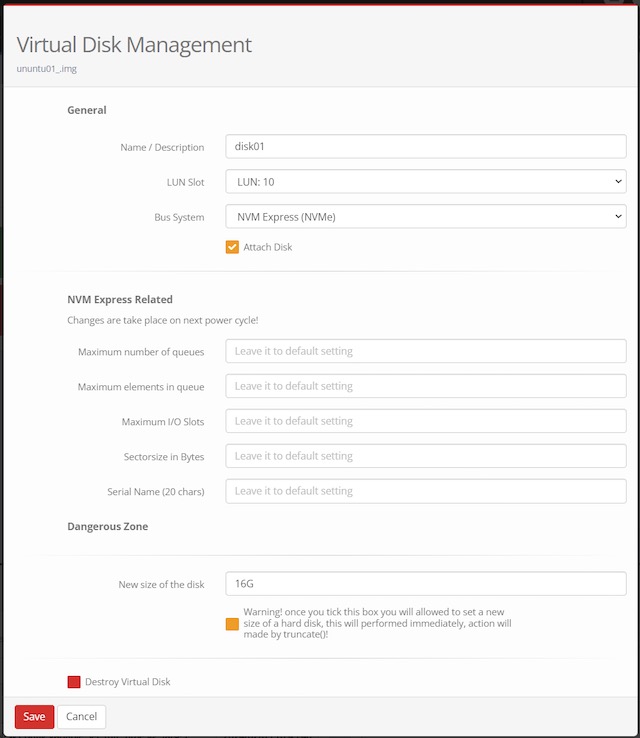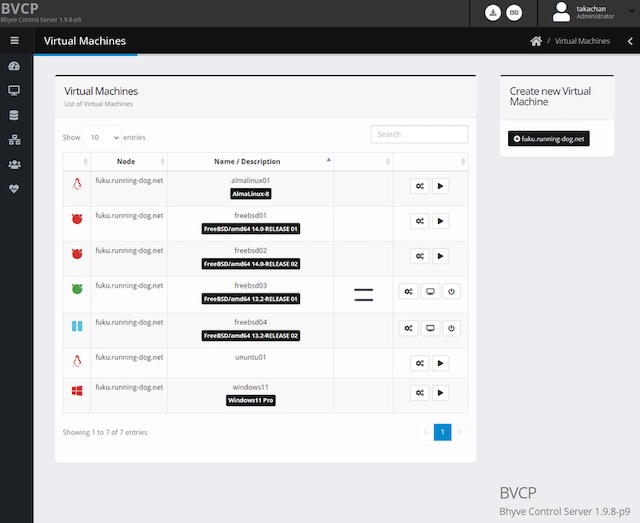2022 年に AQUOS sense6 SH-M19 と モトローラ moto g52j 5G を購入しました。
モトローラ moto g52j 5G のほうはまだ良かったのですが、AQUOS sense6 はひどいスマートフォンだった・・。小さいのはまだ良かったのだけど、CPU 的に遅すぎてお話にならない。しかし、我慢しつつ、使い続けました。
そこに iPhone15 を 2023 年 11 月に購入して、三台体制で布陣を敷いておりました。
AQUOS sense6 の後継として、何か良い端末が無いかと探していたのですが、それなりに結構な値段がする。と、いうのがあるし、大きいサイズだし・・。 Xperia10 VI など良さそうだと思いつつも高いので、悩んでいたところに、Y!mobile でとてつもない値段で、ハイミドルな端末が売りに出ていたので、ここはひとまず行ってみんべぇ。ということで購入してみました。
Libero Flip というヤツ。最近は機種変更でも 9,800yen という値段で出ているのでハイミドルでもこの値段であれば、『多少失敗しても良いやぁ。』と、いうことで飛びつきました。
今回のエントリは Libero Flip についてまとめたものになります。目次はこんな感じかな。
- Y!mobile での機種変購入
- SIM カードの検討
- サイズと折りたたみ
- 機能(サブ画面とバッテリの設定他)は?
- 実際に使ってみた感想
では、順に見ていきましょう。
・Y!mobile での機種変購入
僕は Y!mobile を既に契約していて、現在は iPhone15 で利用しています。契約はシンプル S で、月々 2,000yen ちょい。奥さんが「家族割引サービス」を適用していて、割安でシンプル M の契約をしています。ここ、重要ですからね。僕の契約は『シンプル S』で奥さんは『シンプル M』です。
今回、機種変更でも Libero Flip が 9,800yen で購入できる。と、いうので、購入しました。
購入時「Libero Flip ガチャキャンペーン」と、いうのをやっていて、PayPay ポイントをもらうことができます。僕はガチャで 1,000 ポイントゲットしました。
その他に購入時にヤフーショップで購入すると PayPay ポイントが上乗せされたり、届いた Libero Flip の箱の中から Libero Flip の専用ケース 1,900yen 相当のプレゼントクーポンが出てきたりとかで、トータルで大体の実質 5〜6,000yen 前後で購入できるのではないかと思われます。

購入時の金銭的な障壁は以外に低いです。価格.com のクチコミでは画面が割れるとか液晶割れて液漏れとか、結構悲惨なレビューがあるのですが、この値段なら、まぁ、許せるかな。
液晶が壊れるのが早いか、OS のバージョンアップ切れが早いか? 的に考えても、まぁ、妥当な値段かと。
さてと、値段の話はここまでにして、届いた本体は AQUOS sense6 の後継ですので、そのつもりで移行作業開始です。
最近の Android は新旧二つのスマートフォンを USB ケーブルで接続すると、データ移行してくれるみたいですね。 Google へのバックアップも不要でした。
今回は AQUOS sense6 と Libero Flip を USB Type-C ケーブルで接続して AQUOS sense6 からアプリや設定情報などがドドドと Libero Flip の中に入りました。非常に簡単で、嬉しかったです。
まぁ、その後は多少の微調整と、言うか、設定も必要ではありますが・・。
で、このときに感動と、いうか、関心したこと。AQUOS sense6 と Libero Flip を USB Type-C ケーブルで接続しているとき、なんと!! AQUOS sense6 側は充電されていますっ!! つまり Libero Flip はモバイルバッテリー的な利用方法もできる。と、いうことですね。それはすごいっ!!

とは思うのですが、考えてみると Libero Flip のバッテリーの持ちはあまり良くないので、他のデバイスの充電に活用できてもなぁ・・。と、いう感じ。まぁ、そーいうことで・・f(^^;;。
・SIM カードの検討
開封から、データ移行が完了しましたので、SIM カードを入れようと思います。
Y!mobile の機種変更では、対象端末の他に新しい SIM カードも一緒に送られてきます。今まで利用していた SIM カードから切り替え作業が発生します。

写真は左から、今回機種変更する AQUOS sense6・今回購入した Lbero Flip 、 そして、現在 Y!mobile で利用中の iPhone15。上に乗っている SIM は今回 Lbero Flip を購入したときに一緒に付いてきたモノ。これは iPhone15 に入れる予定。
Y!mobile というか SoftBank の SIM カードというのは都市伝説的なお話があって『iPhone で利用していた SIM カードでは Android では利用できないので SIM カードを交換する必要がある。』んだそうな。ほんまかいな?
今まで iPhone15 に入っていた SIM は n111 でした。今回送られてきたのは n161。これは、iPhone と Android の両方で利用可能なんだそうで、まぁ、安心と言えば安心かな。
と、いうことでややこしい SIM カードをどの端末に何を入れるか。今回の登場人物はこんな感じ。
- iPhone15 : 現在 Y!mobile の SIM カードで利用中
- AQUOS sense6 : シェアプラン の SIM カードと povo2.0 eSIM の DSDV で利用中
- Libero Flip : 今回機種変用に購入した端末
まず、iPhone15 に入っていた SIM カードを抜いて、Libero Flip 購入時に送付された SIM カードを入れます。その後切り替え作業を実施して iPhone15 は無事に新しい SIM カード(n161 の番号)で無事に動作しました。
さてと。今回機種変更名目で購入した Libero Flip にはどの SIM を入れるか? AQUOS sense6 で利用していたシェアプランの SIM カードを入れることにします。
そもそも、「シェアプラン」とはなんぞや? Y!mobileではシンプル M/L を契約している人は無料でデータ専用 SIM を最高 3 枚まで利用できるのです。シンプル M/L のギガを追加の SIM カードでシェアしつつ利用できるオプションです。
以下が参考になります。
子回線専用プラン(シェアプラン)
SoftBank は SIM の発行枚数が増えるので嬉しいのでしょうな。うちとしては、上で書いた奥さんの『シンプル M』にシェアプランで SIM を 2 枚もらっています。それが現在は AQUOS sense6 に入っているのですが、これを今回購入した Libero Flip に入れることにします。
あ。ちなみに「シェアプラン」の SIM カードはデータ通信専用で、電話できません。SMS は SoftBank からの通知が来るだけで、他の人とはメッセージ交換できません。まぁ、良いか。と、いう感じ。
あと、 Libero Flip は Y!mobile から発売されている端末なので、他キャリアの周波数に対応している必要は全く無い。割り切っているようです。
今回は povo2.0 の eSIM を入れる予定なので、確認の意味もこめて au の動作確認端末一覧サイトを見て『機種を絞り込む』に “Libero Flip” を入れて検索すると表示はしてくれます。ステータスは △ で、かつ、赤字で『対応エリア△:バンド18/26(800MHz帯)に非対応です。利用可能エリアが限られるため対応端末のご購入、ご利用をお勧めします。』と書かれています。
『動きません。』や『対象外。』とは、書いてないです;-)。
と、いうことで eSIM は povo2.0 を入れることにてみます;-)。 データ転送は Y!mobile で、通話と SMS は povo2.0 な環境を Libero Flip に構築するのであります;-)。
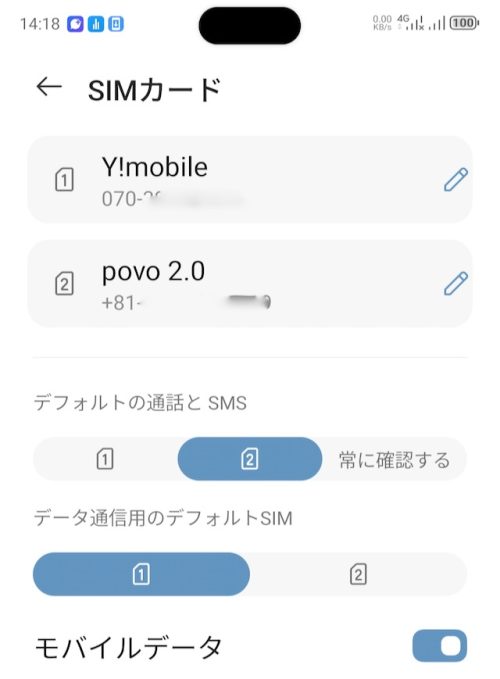
Y!mobile と povo2.0 データ通信にどっちを利用するかは下の「データ通信用のデフォルトSIM」で 1 か 2 を選択すれば良いだけなので、非常に操作が簡単です。 AQUOS sense6 の頃は SIM を切り替えるの、随分ナンギしたので、このラクチンさは嬉しい。
ちなみに povo2.0 で 1 週間 1 ギガのトッピングを購入して動作確認してみました。
au のメインバンドである 18 と 26 が利用できないにもかかわらず、高速で通信できます。かつ、電波をよく拾って、アンテナがちゃんと立ちます。

家の近所とか、秋葉原辺りで povo2.0 を試しましたが、Band 1, 3, 41 辺りで電波を拾ってくれて、かつ高速です。家で深夜に試したら 5G に接続していて google のスピード計測サイトで計ったら 200Mbps 越えました。
あぁ・・。ギガが消えていくーーっ!!
まだ、山間部や海上(僕は海釣りをする人なのよ;-)に行って試してはいませんが、都内であれば特に問題なく利用できました。ある意味『au って凄いっ!!』と感じますね。
・サイズと折りたたみ
サイズはでかいっ!! とりあえず、開いたときの大きさ比較。
moto g52j 5G とほぼ同じ大きさなのです。だったら、特に畳んで持ち歩くことないじゃん。と、いうことになりそうですf(^^;;。

パタパタ閉じたり開いたりして液晶画面にインパクト与えるより、開いたまま使って、寿命を伸ばしたほうがフツーのスマートフォンとして使ったほうが良いのでは?と思います。
閉じたときは厚くなるので、開いたまま利用するとなると非常に薄いスマートフォン。と、いうことになります。
・機能(サブ画面とバッテリの設定他)は?
あまり、閉じて利用することを想定してない(サイズ的に moto g52j 5G と同じ。と、いうことなので。)のですが、おサイフケータイで電車の改札口を通過するときは閉じていたほうがかっこ良いよなぁ。とか・・。
閉じているとに効果的に機能するのがまぁるいサブディスプレーですが、現在利用できる機能はこれしかありません。
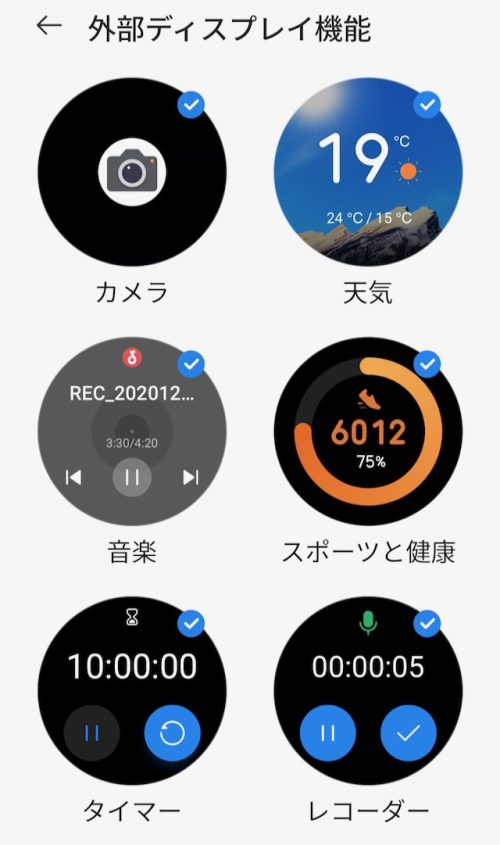
合計六個ですね。唯一色々なアプリに対応しているのが『音楽』ですかね。音楽プレーヤーでは現在再生中の曲が表示されたりします。あと、他のサイト見たりしていると YouTube も表示できている。と、いうのもありました。
僕的には SMART USEN と U-NEXT アプリ、 Musicolet の動作確認をしてみましたが、これら全てサブディスプレーに再生中のタイトルを表示してくれました。

写真は SMART USEN で落語チャンネル聴いているときの動作です。当然曲飛ばしは機能しません。
U-NEXT アプリで再生中の動画のタイトルは表示しますが、実際には閉じている状態なので見ることはできませんf(^^;;。
バッテリーの消費について、特に気にしている OS なようで(TZE の Android OS は MyOS というらしい)バックグラウンドで動作しているモノや長時間常駐しているアプリは比較的頻繁に kill されているように感じられます。
あと、画面のリフレッシュレート 120Hz 設定が消えて 60Hz に戻ってしまうのにも、バッテリー設定が影響しているような気がします。
僕が頻繁に kill されていたのは iOS で言うことろの「ダイナミックアイランド」相当機能を実現する DynamicSpot や「アシスティブタッチ」相当機能を実現するアプリなどもバシバシ kill されます。
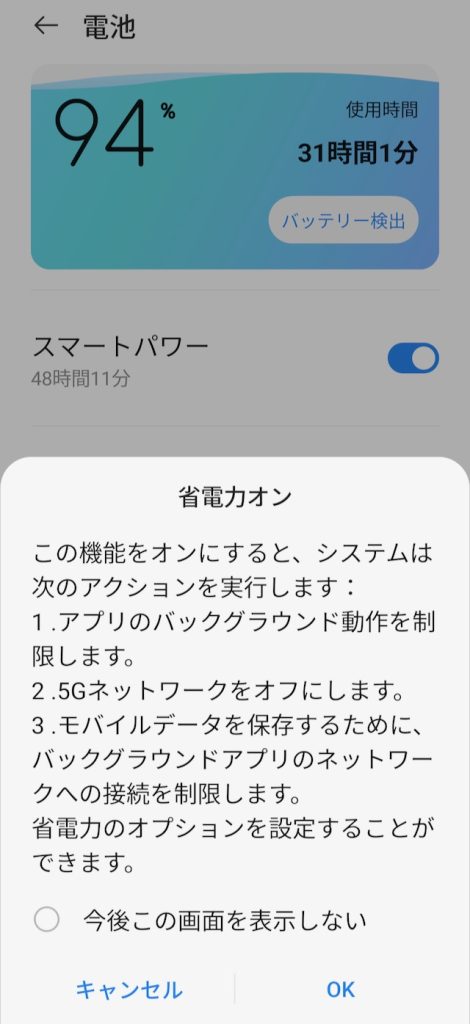
この機能はもしかしたらオフにしたほうが平和になれるかもしれません。
・実際に使ってみた感想
ミドルハイというランクの端末。Snapdragon 7 Gen1 は速いのか?とか思ったけど、体感的には moto g52j 5G のほうが速いと感じるかなぁ。と、いうか moto g52j 5G はスゲーな。ずっと使い続けてたい。と、思わせる性能ですが、今回購入した Libero Flip はそれに次ぐものだと思います。あ。iPhone15 は別次元の商品です;-|。
折りたたみの液晶画面ですが、曲がる部分を上から下に指でなぞっていくと、確かに溝がある感じがしますが、特に気にならないです。安定したガラス面ではなく、厚手のビニールを触っているような感じ?表面はツルツルしているので滑りは良いです。
最初のほうでも書きましたが、 Android のサポートが 2 年だと想定して、パカパカ開いたり閉じたりして、液晶が 2 年持つのか? これはもう判らないなぁ。なるべく閉じないようにして利用するかな。と・・。
値段 9,600yen で、ここれだけのスペック、性能は大したモノです。本当に。