以前のエントリで「MEDIAS LTE N-04D 使ってみました。」ってのを書いているのですが、この中で、スケジュールの連携ができない。と書きました。で、色々試行錯誤の結果なんとかできるようになったので今回はそれをまとめてみたいと思います。
「Mac と Android のスケジュールの連携?そんなん Google カレンダー使えば一発じゃん。」
とか言う人がいるかと思いますが、僕の場合、google に情報預けたくないんです。Apple の iCloud にでさえスケジュールはアップしてないんですから。大事な個人情報を広告収入のために利用されたくないっ!!
ってんで、そーなると敷居は一気に高くなるのであります;-)。
では、Mac の iCal アプリ上で管理しているスケジュール・カレンダーの情報について順に見ていきましょう。
1). スケジュールの管理は Mac の iCal を利用しています。
2). iCal で管理したデータは iTunes により iPhone4 に一ヶ月分同期されます。
3). iPhone4 (それはつまり iOS デバイスってことで iPhone4s や iPhone3Gs とかも含まれます) 上ではスケジュールの閲覧と新規の登録・編集・削除などが行えます。
これを google カレンダーを利用せずに Android でも対応しようとするとほぼ無理。考えられる手段を色々試行錯誤したのですが、ボトルネックは以下の通り。
o. iCal からカレンダーを 書き出すと ics 形式になるのでそれを Android に持って行ってインポート。
o. そのカレンダー全ての情報が書き出されてしまう。必要なのは近々の30日分で良いのに・・。
o. ics 形式やら vcs 形式やら文字・改行コードやらの操作が大変・・。
で、やりたいこととしては
1). 近々の 30 日分のデータだけを Android に持って行けると嬉しいなぁ。
2). 更新は Mac および iPhone4 でできるので Android 側では参照のみでいーなー。MySQL のスレーブサーバみたいなもんだ;-)。
3). スクリプトなどを用意したりファイルを編集せずに比較的容易に Android にカレンダー情報を転送できれば嬉しいなぁ。
と、まぁ、こんな感じがベストなので、それでできる手段はないか、 MEDIAS LET N-04D を購入してから約二ヶ月の間ずっと考えていたんですけどもね。
で、その方法がなんとか見つかりました。Android へのカレンダデータの移行も比較的容易にできます。では見ていくことにしましょう。
1. Mac と iPhone4 は iTunes で sync。
まぁ、これは当たり前ですね。 Mac 上の iCal でスケジュールを管理している人であれば、その情報は iPhone4 に入れて持ち歩きたい。で、iPhone4 で更新した情報は 次回の sync 時に iCal に反映されます。すばらしい連携;-)。
2. iPhone アプリのインストール
僕は今まで iPhone4 でスケジュールを見るときは標準アプリで見ていたのですが、探してみると色々あるんですねぇ。で、今回新たにダウンロードしたスケジュールアプリは PocketLife Calendar というアプリ。
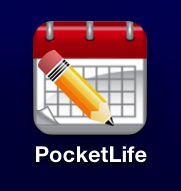
基本的にはカレンダーの標準アプリからデータを持ってきてそれを表示する。って感じです。が、このアプリのすごいところはそのカレンダーデータを、期間を指定して ics を出力してくれ、なおかつその ics ファイルがメールで送信できる点です。
キャプチャで見てみると、PocketLife Calendar を起動するとカレンダーアプリから情報を取り込んで表示します。そのあと[設定]ボタンを押します。
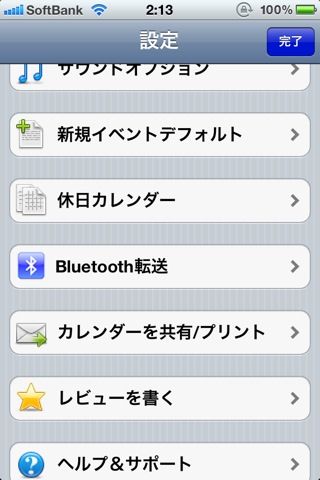
おぉ。「カレンダーを共有/プリント」のメニューがありますね。それをタップします。すると、カレンダーの選択と共有もしくはプリントするための期間の選択の画面が表示されますっ!!

この機能が欲しかったんですよー。 Mac の iCal が出力した ics ファイルをエディタで編集して任意の期間を抽出するための作業を行う。なんてことはちょっとあり得ない。自分でやっていても長続きしないと思うし。このアプリはそれを GUI でやってくれます。まぁ、そもそも iTunes から iPhone4 に転送する段階である程度期間は絞れているんですけどもね。 iPhone4 に転送したデータ全てを期間として設定すると問題無いですね。と、いうか、この作業をどうするかがある意味最大のボトルネックだったんですけども解決です。すばらしー;-)。
で、期間が決まったら後は抽出された ics ファイルをメールで送るだけ。以上で iPhone4 側、もしくは Mac 側の作業は完了です。
3. Android アプリのインストール
iPhone4 からメールで送信された ics ファイルは Android のメールアプリで閲覧します(僕は IMAP を利用している)。で、メールに添付の ics ファイルを /mnt/sdcard/ 辺りに保存します。
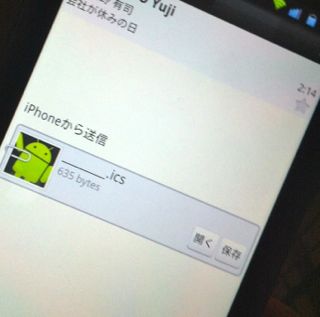
おぉ。これで任意の期間に絞られたカレンダーデータが Android 端末に取り込まれたことになりますね。いーぞいーぞぉ;-)。
さてさて。ここからは docomo の Android の機能なのかもしれませんが、 MEDIAS LTE N-04D には多分 google 謹製の カレンダーアプリ と、多分 docomo 謹製の スケジュールアプリ がありますが今回利用するのはスケジュールアプリのほうです。
Android 内部に保存された ics ファイルをマージします。docomo 謹製の スケジュールアプリ は .vcs ファイルに対応はしているのですが .ics ファイルには対応していません。すると Google play でその機能を持っているアプリを探す必要があります。で、色々ダウンロードして動作確認も含めてテストしたのですが、ありましたっ!! iCal Import/Export というアプリケーションです。
この iCal Import/Export を起動すると味気ないメニューが出て来ます(失礼っ!!;-)が 「Search for iCal files」をタップします。すると、届いたメールから保存した添付ファイルを見つけてくるんですなぁ。
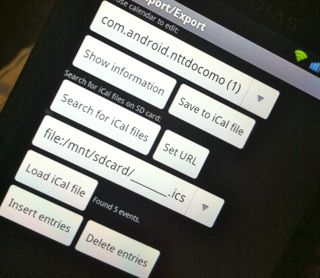
後はメニューに従って [OK] をタップしていけばスケジュールアプリにスケジュールデータをインポートしてくれます。
僕はスケジュールデータを転送することに一生懸命になっていて、スケジュールアプリの使い方はいまいちまた解っていませんが、スケジュールアプリには「全件削除」とかすばらしいメニューがあるのでインポート前にいったん全部削除してから新たにインポートするとかできます。
まぁ、その前に iCal Import/Export でインポート時に「重複したのはどうする?」と、英語で確認されるのでそれに任せる。と、いうことも可能ですけどね。
さてさて。Mac で管理しているカレンダー、iCal と iPhone4 は双方向レプリケーション。 iPhone4 とAndroid はバッチ的な一方向レプリケーションによって、これでデータの共有ができるようになりました。この手順でもまだうっとうしいとは思うところもあるのですが、ここれが多分、限界かなぁ。と思えなくもないです。が、自分の Mac で管理しているカレンダーデータが google を経由せずに Android に転送できるようになったことは大きいと思います。
この組み合わせで、皆さんも是非試してみてください;-)。
さてさて。「CPU コレクション」の第52回目。前回の Foster に続きもう一個 Xeon が登場します。今回登場するのは(多分) Socket604 の Prestonia と呼ばれていた Xeon。
写真を見るとこんな感じです。Socket603 版 Xeon と比べて CPU 上の回路がだいぶ少なくなりましたよね。

で、こちらが裏側。

ピンの数が 603 から 604 に一本増えました。 Intel 得意の互換性が全くない CPU へと変貌しているのですが、まぁ、サーバ向け CPU は前方互換の必要性があるかと言われればそんな必要は多分無いと思われるのでどーでも良いのでしょうなぁ;-)。
前回に引き続き、北森 Pentium4 との比較の写真を掲載しておきましょう。

はやりヒートスプレッタ的には似ているんですよねぇ。まぁ、結局は Pentium4 の血を引いている。って感じなんでしょうなぁ。
この CPU もアキバのジャンク屋さんで見つけました。500yenくらいで購入しました。このテの CPU は本当にアキバを足で探し回るか、はたまたヤフオクで見つけるか。なんでしょうなぁ。
Xeon までしっかりと収集してしまうのでありますが、最近の Xeon はまだ高いので手が出せません;-)。
久しぶりに「CPU コレクション」なネタ行きましょうか。前回の50回目でターミネータを掲載して、前世代の CPU Socket/Slot はほぼ出尽くしたと思っていたのですが、手持ちの CPU はまだまだたくさんあります。
なので、ここからは”ついこの間の CPU” になりますが、ご了承頂ければと思います。
そんな復活・久しぶりの CPU コレクション、フツーに考えるといよいよ Pentium4 に突入か?と思うのですが、惜しい。かすってます;-)。Xeon に行ってみましょう;-)。
今回、第51回目に掲載するのは北森アーキテクチャとなった Xeon プロセッサ(本当はその前のアーキテクチャなんですけども;-)です。 Socket603 という聞き慣れないソケットタイプの CPU なんですけどもね。

以前、このブログで掲載したのは Slot2 Pentium!!! ベースの Xeon プロセッサでした。その後継として Intel が出したのは Socket タイプの Xeon になるわけですが、ここから Intel はサーバ市場の独占をはじめることになるわけですね。つまりはこの CPU はある意味記念となるものですね;-)。
こちらが CPU の裏側。

ピンのあるスペースが少ないですね。後、裏側にモデル番号などが書かれています。
こちらは北森(Northwood) Pentium4 との比較になります。ちなみに Xeon のほうはアーキテクチャが Willamette (ウィラメット)ですね。Northwood の Pentium4 はまだこの時期は出ていないんですけどもね。

二つ並べてみるとヒートススプレッタは似ていますね。穴が空いているところまで似ている。Pentium4 がゲタを履いている感じがします;-)。
ちなみにこの CPU はアキバのジャンク屋さんで購入しました。こーいうのは自分では中々買えないし、会社でも使っていなかったような気がします。珍しく Xeon な CPU が置いてあるお店があったので見つけた時にサクっとコレクションとして購入する。って感じでしょうか。
と、いうことでここしばらくは Intel な CPU を見ていこうかなぁ。と思っております。
いやはや。僕が利用している NotePC は以前のエントリにも書いたかもしれないですが ThinKPad X100e です。この NotePC は AMD の CPU を利用していて E-350 です。時々熱がこもって ACPI shutdown が走ったりするんですけども、NotePC では唯一 X11 の drm が動作する VESA ではない(ドライバは xf86-video-ati を利用しています)最後の NotePC なのではないかなぁ。と思っているところですが;-)。
で、この NotePC は現在 FreeBSD/amd64 9.0-STABLE がインストールされているんですが、つい最近までは suspend/resume しなかった。9.0-PRERELEASE までは suspend/resume していたんだけど、その後 RC になってからは ACPI 周りの問題からか、acpiconf -s3 すると resume はブラックアウトでフリーズ、あげくの果てには AC コンセントを抜き差ししないとブートさえもしてくれない状態だったので、もう本当にある意味あきらめていたんですけどね。
さすが CURRENT および STABLE は『生もの』ですね。 2012/04/07 辺りの 9.0-STABLE を csup して make build world と install したら見事に suspend/resume が復活しました。パチパチパチ;-)。
今回はその様子を動画に撮ってみたのでちょっと公開してみましょう;-)。こんな感じ。一分07秒の動画です。
※ “再生アイコン” が見えない表示されないブラウザの場合は上記写真をクリックしてください。
いやね。雰囲気的に resume は MacBook に近い動作をします。以下、寝て起きる上記の説明です。
1. Fn+F4 で suspend します。
2. X の画面からコンソールの画面にひとまず落ちてから寝ます。
2. 手前の緑の LED が二個点きました。右側が「スリープ状態」を示しています。
3. フタを明けて resume。緑の LED は一個だけの点灯になります。
4. resume 後は X が即座に表示され早速利用可能。
5. USB Wi-Fi の run0 を利用していますが、その LED が点滅し、しばらく後に利用可能。
とまぁ、動画的にはこんな感じで suspend/resume します。上記で「MacBook に近い動作」と書いたのはフタを明けてから利用できるようになるまでの時間のことを言っています。フタを明けるとただちに X が動作するのはこれまたすごいっ!! 今までの FreeBSD にはちょっと無い体験でした。
後、何回 suspend/resume をしても特に問題なくちゃんと寝て起きてくれます。 jobs の言うところの “It just works.” って感じでしょうか;-)。
で、まだあまり試していないのですが、一点問題があるように感じます。一番最初。電源投入後、一回目の suspend だけはどうやら Ctrl+Alt+F1 で X を後ろに飛ばしてからコンソールで acpiconf -s3 を打つ必要があるみたいです。で、その時の resume はちゃんと起きて Ctrl+Alt+F3 辺りで X の画面を戻したあと、以降は Fn+F4 で寝て、そして起きてくれるようになります。この辺りがまぁ、なんちゅーか本中華なんですが、もしかしたら僕の気のせいかもしれません;-)。
で、これだけサクサク suspend/resume が動作するんだから KDE4 の電源管理で Windows7 みたいに一定時間後には寝てくれるんかいな?などと、ちょっと思ってしまうのでありますが、実際に試してみました。
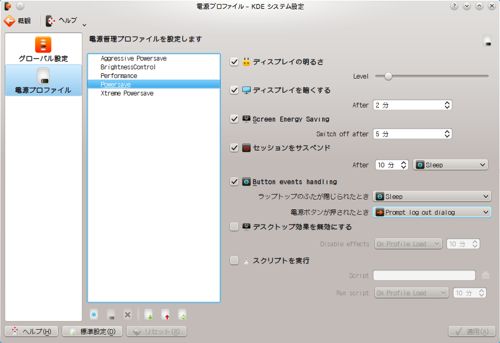
KDE4 のコントロールパネルから「電源管理」メニューで色々設定してみます。あと、タスクバーにも電源管理アイコンがあって、ここからレジュームとかハイバネードとかシャットダウンとかあるんですけどね。
今回は PowerSave の設定で 10 分後に「スリープ」と設定して放置してみました。
あたたた・・。サスペンドはしてちゃんと寝てくれます。しかし、レジューム(起動)時には X がブラックアウトしていまいました。ただし、カーネルは死んでないので ACPI S5 ステートとかリモートからの ssh は可能なので本当に X の画面のみが見えない状態。と、いう感じでした。これは上で書いたタスクバーの電源管理から「スリープ」ボタンを押した時と同じ動作でした。
と、いうことは FreeBSD 単体ではサクサク suspend/resume するけど、 KDE4 経由の電源管理ではまだもう少し頑張りが必要だね。と、いう感じでしょうか。
けどもまぁ、そこまで贅沢は言いません。これだけサクサク、何回も suspend/resume してくれるのであれば全然問題はありません。今まで suspend/redume が動作するのは二回まで。三回目に起きた時には画面はブラックアウトだっただけにずいぶんと進歩してそして非常に嬉しいのであります。
上にも書いたとおり、CURRENT や STABLE は生ものです。次回 csup してカーネルを作り替えたら動作しなくなるかもしれません。なので、今回の環境は非常にじゅーよー。みたいな。この環境でずっと使い続けたい気分です;-)。
なお、今回はこのブログ初の動画でしたが、今後は機会があれば色々、動くものを掲載して行きたいと思います;-)。
