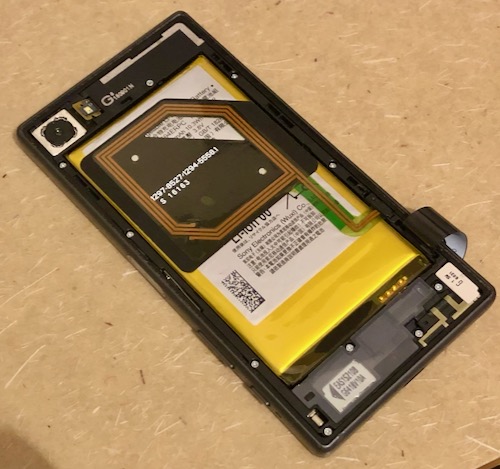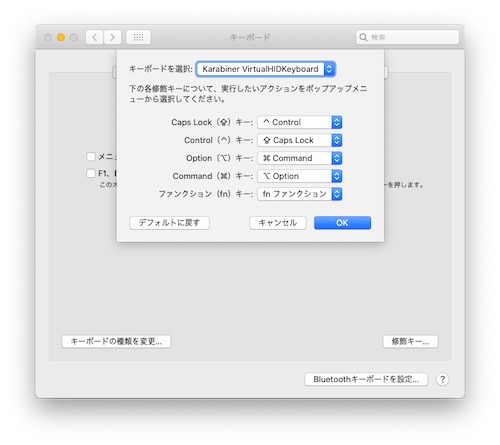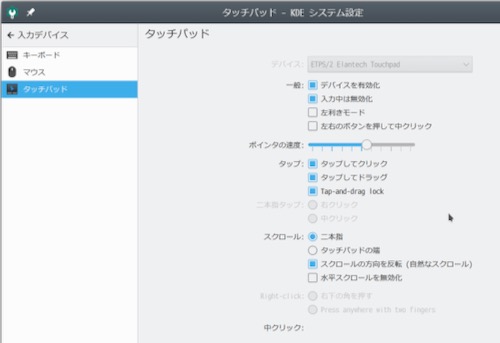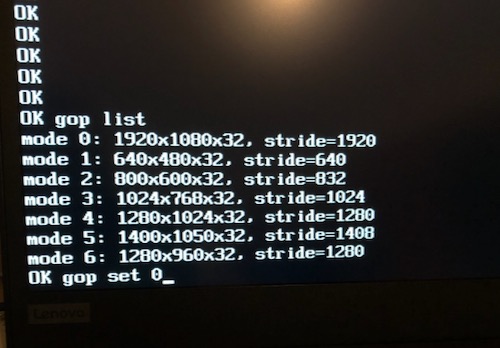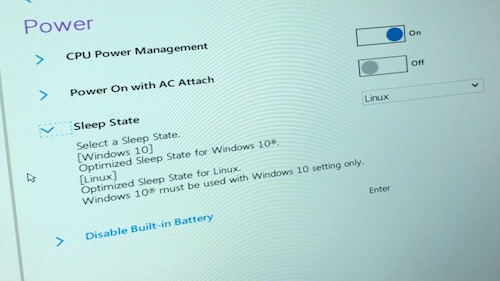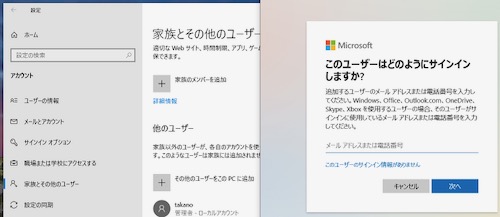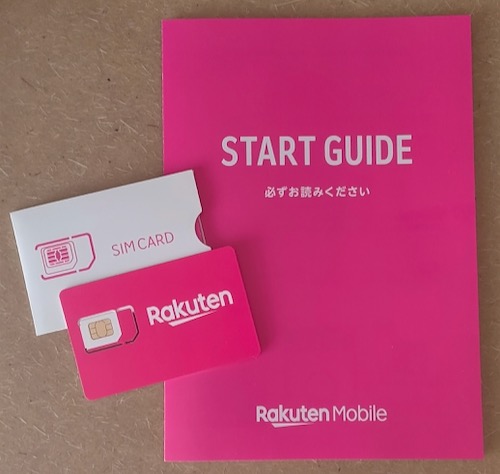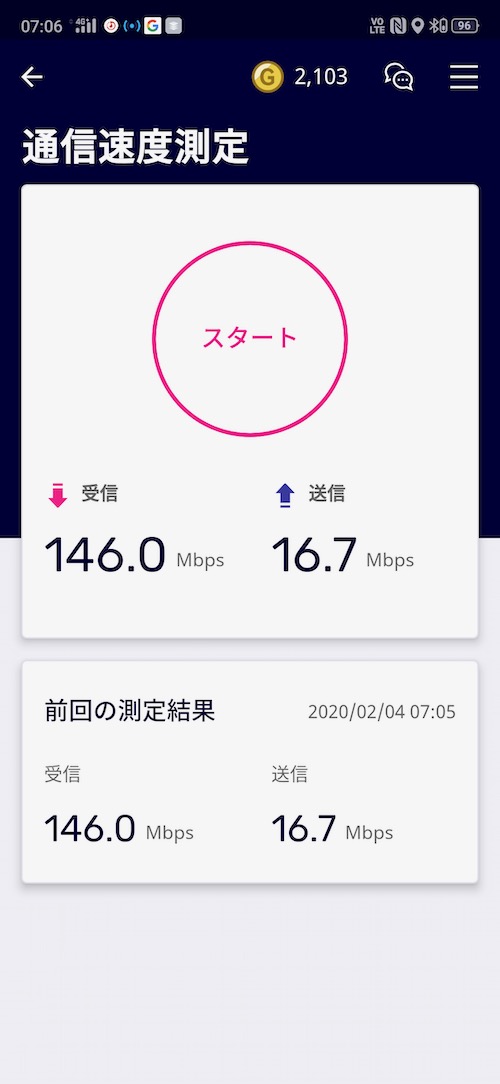いやぁ。今までハイレゾプレーヤーとして使っていた SONY Xperia Z5 Compact はバッテリー膨張で、裏ブタが剥がれてしまったので、どうするか悩んだのですが、結局 SONY Xperia 10 II XQ-AU52 を購入してしまいました。
Xperia は二台目です。 『だから私は Xperia。』あ。もうこのフレーズ、古いのか・・f(^^;;。
当初 Xperia 8 Lite にするか Xperia 10 II にするか悩んだのですが、CPU の違いと Android OS のバージョンの違いから、結局 Xperia 10 II にしました。
比較してみると
・Xperia 8 Lite
CPU: Snapdragon630
OS: Android9
価格: 26,800yen (税別・IIJmio での価格)
・Xperia 10 II
CPU: Snapdragon655
OS: Android10
価格: 36,000yen (税込み)
OS のバージョンの違いがけっこう大きいかな。長く使おうとすると Xperia 10 II になりそうです。あと、色々ベンチマークサイトなどを調べてみると CPU 速度に雲泥の差があるみたい。
今回は amazon で購入しました。型番は XQ-AU52 です。消費税・関税込みで 36,000yen でした。購入から手元に届くまでは大体 5 日程度だったでしょうか。
XQ-AU52 は SO-41A と比べると
・おサイフケータイなし
・ストレージは 128GB で SO-41A の倍の容量
この辺りが大きなな違いですかね。

amazon の購入時、サイトの説明には「開封し、動作確認したあとで発送します。」と書かれていたのですが、箱の表面を覆うナイロンシートは切られていないし、箱から出した本体も綺麗だったので、特に開封された形跡はありませんでした。つまり、本当に新品が届いた。と、いうことですね;-)。
それにしても『箱がベコベコでちゃちぃ。』と、ウェブ上のあちこちで書かれていますが、まさしくそんな感じf(^^;;。
では、Android 機種三台のスマートフォンを並べた写真を掲載してみましょう。

左から OPPO Reno A・SONY Xperia10 II・SONY Xperia Z5 Compact の順。
大きさ的に Xperia10 II は OPPO Reno A の横幅を約 1.5cm ほど細くし、 Xperia Z5 Compact の横幅が 7mm 、上に 3cm ほど大きくしたサイズですかね。細さは特筆すべき点だと思います。
それでは SONY Xperia 10 II XQ-AU52 の簡単なレビューを。
まずはじめにですが、今回購入した Xperia 10 II は SIM カードを入れることは想定していません。あくまでハイレゾプレーヤーとして購入しました。なので、 MVNO や Rakuten Mobile での電波の入りについては一切なしです。
OS は Android10 です。 Xperia 8 Lite の購入をやめたのはその点が大な要因となっている一つでもあります。
o. Android10 とからめた SONY 謹製アプリは?
Xperia Z5 Compact の頃の状態と比べて SONY 謹製アブリが少なくなっていますね。
SONY 謹製の アルバムアプリ が google の フォトアプリ に置き換わっています。これは結構痛い。 SONY 謹製のアルバムアプリ好きだったのに・・。
電卓アプリも google のに置き換わっています。メールアプリは Gmail に置き換わっています。
カレンダーアプリはそもそも google カレンダーだし。
google 謹製アプリは OPPO Reno A (ColorOS) と違い、無効化できるのが嬉しいですね。不要な google 謹製アプリはサクっと無効化し、代替のアプリをストアからインストールしました。基本的には OPPO Reno A と同じモノをインストールした。と、いう感じですね。
嬉しいのもありました。ファイルマネージャーが SONY 謹製になりました。今まではサードパーティー製の無償版 (File Commander) がインストールれさていて default で広告とか表示されていたので『ふざけるなっ!!』とか思っていた (当時の AndroidOS では謹製アプリでないと SD カードの操作が制限されていた) のですが、今回は広告なしのアプリになりました。
o. Xperia 10 II の機能が使えないっ!!
「縦に長いので画面分割して二つのアプリを同時表示しよう。」などと大々的にウリとしていますが、あたたたたた・・。 orz って感じ。
なんとっ!! ホームアブリを SONY 謹製以外のモノに変更すると使えなくなる。これではまるで意味ないしっ!!
僕は X Launcher Pro (有料版) というのを、最近の Android では利用しているのだけど Xperia 10 II では「お使いのホームアブリには対応していません。」と、表示され、画面分解できないっ!!
OPPO Reno A は下からの指三本スワイプでサクっと画面分割できているので、それと同じ雰囲気であろうと思っていたのだが・・。結構ショックでかい。
と、いうか『ColorOS って中々やるのね。』と OPPO の技術力の高さを再確認しました;-)。
もう一個、ホームアプリを変更すると使えなくなるモノがありました。一番下の三角・丸・四角のメニューを消して、下からスワイプで制御する機能があるんだけど、ホームアプリを変えてしまうと Xperia 10 II ではその設定ができない。これも ColorOS のほうが一歩先行ってます。
画面の横からニョキっと出てくる サイドセンスアプリ も ColorOS のほうが完成度は高いかな。
ただし、SONY 製、そして Xperia なので、 ColorOS とは違い、楽曲 DB で文字化けするとか、ショートカットが作成できない、はたまた設定のショートカット作成時に同じ項目が表示されてしまうなど、そーいったバグが無いのは安心感があります;-)。
と、いうことで、三つ並べてみました。

左から OPPO Reno A・Xperoa 10 II・iPhone8。
見た感じ、全て iOS 風です。あ。本物の iOS が一個まざっていますか;-)。
iOS 風にするとなると、やっぱり、一番下の三角・丸・四角のメニューはやっぱり消したいですねぇ。
そー言えば Xperia 10 II XQ-AU52 はおサイフケータイ非搭載ですが NFC は搭載しています。でもって、 google Pay アプリも default でインストールされています。おサイフケータイは使えないけど、バーコードなどでのお買い物などには対応していますよ。みたいな感じかな。 Reno A と google アカウントは一緒なので、データ連係はできています。
o.CPU速度は?
OPPO Reno A は Snapdragon 710 で、新しく出た OPPO Reno3 A は Snapdragon 665 になりました。いやはや。 Reno A を購入して良かったー。と、思います。
Xperia 8 Lite は Snapdragon 630 で、ちょっと前にでた Xperia Ace や AQUOS sense3 などと一緒です。ウェブ上の比較サイトで見ても Snapdragon 630 よりも 665 は良い感じです。
使用感ですが、速度の順番からみると iPhone8 > Reno A > Xperiia 10 II と、いう感じですが、イライラするほど遅くはないです。 Xperia Z5 Compact が遅すぎた。と、いう雰囲気でしょうか。
Xperia 10 II でポケモン GO をやってもそんなに遅いとは感じませんが、縦スクロール時にはカクカク感があるかな。まぁ、縦に長いスマートフォンなので、表示する情報が多くなると CPU 負荷 (VGA のチップか) が高くなるとこはあるのでしょうねぇ。
あと、熱くない。 Xperia Z5 Compact とか Z 世代の Xperia ってやたらと熱くなる。と、有名でしたし、確かに熱かったけど、今回購入した Xperia 10 II は熱くなるようなことも無くフツーに使えています。
と、いうことで、簡単ではありますがレビューを書いてみました。 OPPO Reno A を既に持っているので SIM カードを入れることは想定していません。 Rakuten Mobile はデータ無制限だしテザリングできるし、既に OPPO Reno A に入っているし。
まぁ、ハイレゾプレーヤー専用機として頑張ってもらいたいなぁ。と、思っています。ちなみにですが、 128GB の MicroSD カードの中のハイレゾ楽曲は全部で 425 曲ほど入っておりました。 音楽全体では約 9,000 曲ほど持ち歩いております:-)。