ノッチのあるスマートフォンというのはどんな感じだ? などと思い、 Apple の iPhone は高くて手が出ないので、中国産の Android スマートフォンを購入しました。今回チョイスしたのは UMIDIGI というブランドの Z2 Updated Edition というモデルです。
色々調べてみると UMIDIGI Z2 というのは初代・スペシャル・アップデートと三種類あるらしいですが、僕が購入したのはタイトルにもある通り UMIDIGI Z2 Updated Edition です。
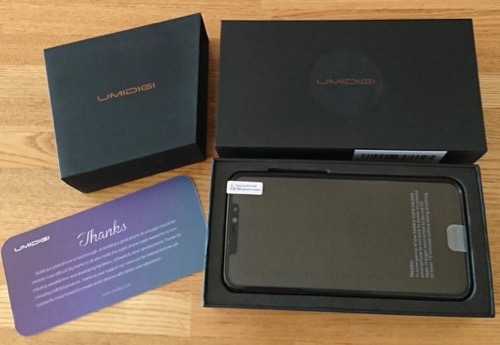
この端末、技適を通していないので、日本国外で使うのはちと無理です。正月に海外で過ごすときなど、成田空港の外側で利用するよあにしましょう。
スペックや、使用感などは既に他のブログなどあちこちで掲載されているのでここでは一切書きません。触ってみて、僕が『ん?』と思った部分のみ掲載してみます。
最初に断っておきますが、僕は google がキライです。なので、初期にインストールされている google 謹製のアプリはほとんど無効にしています。
カレンダー・ドライブ・GMail・Chrome・フォト・Play music/Movie などは google 謹製を利用していません。
1.メーラソフト無い?
GMail を無効にするとメーラアプリがなくなるんですね。 SONY Xperia Z5 Compact を購入したときは別にメーラアプリがあったので安心していたのですが・・。
しょーがないので、 TypeApp というメーラをインストールしました。
他にカレンダーも無くなったので OneCarender というのをインストールしました。このカレンダーアプリは CalDAV に対応しているので自宅に構築した DAViCal サーバのカレンダー情報を読み込むことができます。どちらも広告無しの秀悦なアプリです;-)。
2.カメラは GPS ポイントを書き込んでくれない
このスマートフォンで撮った写真は、特定のアプリでは地図上に写真を配置してくれる。それはつまりは EXIf に現在地情報を書き込んでくれるのですが、これを macOS の『写真』アプリに持っていくと位置情報無し。と、いうことになります。
と、いうことで純正のカメラアプリも無効化します。そして、google フォトも無効化しているので、それぞれに対応したアプリを探します。
カメラアプリは OpenCamera をインストールしました。こいつはしっかりと GPS ポイントを Exif に書き込んでくれます。また、このスマートフォンのカメラの機能も一応引き継いでくれているような気がします。まだ、被写体深度の深い写真はあまり撮ってないんですけどね。
写真管理のアプリはギャラリーをインストールしました。別に google に写真はバックアップしないので、これで全然問題はありません。逆に google に写真預けたくない;-)。
3. CPU 遅いよ・・
このスマートフォンは Helio P23 という CPU を利用していますが、こいつが遅い・・。orz
今まで利用していた SONY Xperia Z2 compact よりも遅いと感じるので実質的に、僕個人的なスマートフォン環境としてはデグレードしている感満載です・・。orz
ポケモン GO の起動も遅いし、フツーのタイミングで待たされることがある感じです。
アプリを終了してランチャーに戻るとき、重いランチャーだと、アプリアイコンが表示するまでに 3 秒くらい待たされる場合があったり、結構うんざりします。ランチャーアプリは軽いのをインストールするのがおすすめです・・。
素直に UMIDIGI F1 待ったほうが良かったかなぁ。などと思ったりもしていますが・・。
4. テザリングしくしく
やはりテザリングはボトルネックですねぇ。僕はトヨタのカローラフィールダーに乗っているのですが、カーナビはトヨタ純正でテザリングすると Android アプリの MyTOYOTA for T-Connect と同期してくれて走行距離とか取ってきてくれたり T-Connect カーナビアプリは『G メモリ』に登録した行き先情報をカーナビからアクセスできたりと、連携してくれるのですが・・。
カーナビが要求してくる Wi-Fi AP の仕様は 2.4GHz の 1-13ch なのにこの UMIDIGI Z2 は基本的に 2.4GHz の場合 14ch で待ち受けます。なので、カーナビはデザリングできないんですね。

この写真はカーナビ側のアクセスポイントの詳細情報を表示しています。チャンネルが 14 なので、接続できない。見えるんだけど、パスワードを何回も聞いてくる状態なんですね。あれま・・。
しかし、時々は接続できる場合があるので、その場合 UMIDIGI Z2 側は 10ch になっていたりするので、テザリング時に 14ch 固定ということは無さそうです。
例えば USB のバスパワーで動作する Wi-Fi AP を 13ch に設定して車の中で電波を出したあとに UMIDIGI Z2 のテザリングをオンにすると、14ch に近い 13ch が使われていると認識して、もっと下のチャンネルを利用するタイミングがあります。
もっと言うと、駐車場の周りにある建物の Wi-Fi AP が外へ漏れている場合、その影響を受けて 14ch ではないチャンネルでテザリング待ち受けする場合があるのでトライしてみるのも良いかもしれないです。
ちなみに僕は USB バスパワーで 2.4GHz 帯でチャンネルを任意のチャンネルに指定できる Wi-Fi AP として WRH-583GN2-S を利用しています。
とまぁ、つらつらと書いてみましたが、機能的には DSDV 使えたり(まだ使ってないけど)、こまめに OS のバージョンアップ(バグ修正)してくれたりするので良い感じかな? とは思ってますが、今は Andorid8.1 で、多分 Android9 にはならないと思います。 Android9 が欲しいなら新しいの買ってね。安いんだし。って雰囲気出ています;-)。
なお、上にも書いていますが、ベンダはこまめにバグフィックスしてくれているようで、過去にリリースされた OS イメージは以下のサイトでダウンロード可能になっています。その点はありがたいですね。
https://community.umidigi.com/forum.php?mod=forumdisplay&fid=202
もう少し使い込んでみて、あまりに遅いようだと次のを購入するか、と、いう感じですが、 au の ガラホ SIM で DSDV を試してみたい。と、いうのはちょっと思いますねぇ。
この話、続きのエントリが書かれることがあるかな?