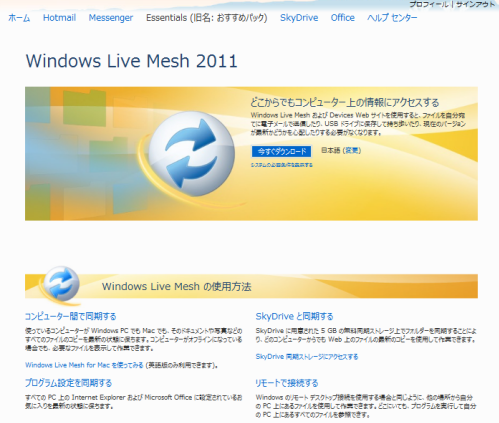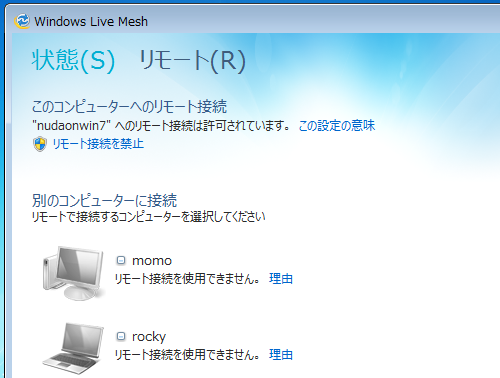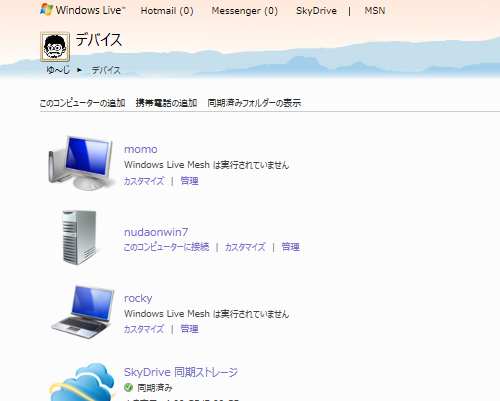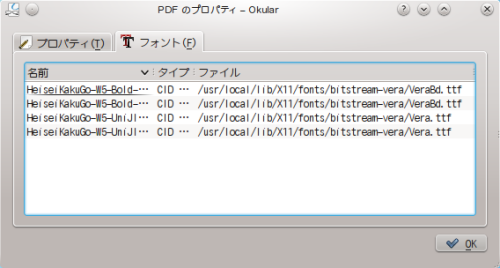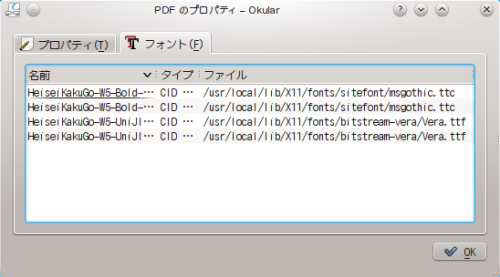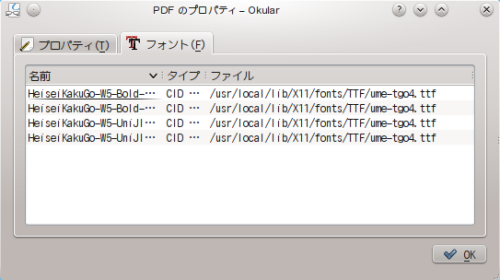Firefox が 12 週間に一回バージョンアップするというとんでもない所業に出て、つい最近 Firefox6 が出たんですが、こいつがなんかむちゃくちゃ CPU を食いまくる。起動直後なんて一人で一個の CPU を使いやがる。ってんで Firefox の利用は最近断念しつつあります。
と、言うことで何か別のブラウザを捜すべ。とか思って色々調べてみたのですが、 QT ベースのブラウザってのは結構色々あるんですね。 arora だとか rekonq とか QtWeb (これは ports になってない) とか。
けど、結局 QT ベースブラウザってどうあがいても emacs キーバインドが利用できないみたい。
ちょっと話はそれますが KDE4 のアプリケーション群の中で emacs キーバインドが設定できるのは kwrite だけなんですよね。で、こいつの設定の「ショートカットを設定」を見ると 「Kateコンポーネント」ってのがあって、これが編集時のショートカットキーの変更を可能としている。
ちゅーこって KDE4 ではショートカットの設定のところで「Kateコンポーネント」を全てで編集できるようにすれば emacs キーバインドが可能になるのになぁ。と思うのでありました。どっかで呼びたせたりしないのかなぁ。
で、ここで話はブラウザ全般のネタに戻るのですが、以下ちょっと色々書いてみます。
・chromium
QT ベースのブラウザは emacs キーバインドが利用できないので www/chromium をインストールしてみました。 Chrome のオープンソース版と言えば良いのかな? こいつは Firefox6 よりも CPU 利用率が低いみたいなのでまぁ常用できるかもしれない。
それにしても chromium で emacs キーバインドはできないのかな?とか調べたら GTK2 側で emacs キーバインドの設定をすれば良いと言うことが解ったので早速やってみました。
|
これだけ。普段 KDE4 とか利用していると GTK2 のこととかほんとにわかんない。僕だけかもしれないけど。で、この設定を入れるとほぼ全ての GTK2 アプリは emacs キーバインドになるみたいです。Firefox の場合はアドオンで firemacs 入れているので気にならないのですが、 Thunderbird3 とかも emacs キーバインドになってくれたりします。すげー;-)。
・midori
GTK2 的なブラウザとしてはもう一個 www/midori を試してみました。インストールしてから起動すると・・。ふむー。随分と前時代的な雰囲気を醸し出していますf(^^;;。細かい設定は「設定」→[エクステンション]として全て項目にチェック付けてと・・。とかします。
ツールバーの設定などはブラウザではできなくて、~/.gtkrc-2.0 に項目を追加していくと言ういかにも UNIX ライクな設定方法ですf(^^;;。そして、見かけは本当に”GTK2 ベース”って感じです。多分常用はしないと思われますが pkg_delete もしていません;-)。
・arora
QT ベースのブラウザです。まぁ、非常に質素である意味 midori に通じるものがあるかもしれません。konqueror の不要な部分を全部削ぎ落して軽量化したって感じのブラウザです。けどもまぁ、QT ベースなので KDE4 上で利用する分には割としっくり来ますかね。
フツーに問題なく利用できます;-)。
・QtWeb
QT ベースのブラウザです。Windows 版もバイナリで配布されています。arora と一緒で本当に質素・軽量なブラウザです。 FreeBSD では ports になってないので自分で make して、チロッと起動して動作確認などをしただけです。
FreeBSD で make するには QT4 の CJK なプラグインが必要になります。 japanese/qt4-codecs-jp 相当の中国・韓国・台湾版をインストールします。まぁ、ソースを変えて libqjpcodecs.so しか呼ばない(リンクしない)ようにすれば良いだけなんですけどね。 一応 make は通って起動はできます。ただ、 ports する意味あるの?って感じがするので僕は ports を作ってませんが;-)。
・rekonq
僕的には本命のブラウザですなぁ www/rekonq 。名前的に「konqueror よ再び。」みたいな感じ、車輪の再開発とか。 konqueror の悪いところを削ぎ落して再度作り直しましょう。みたいな感じのブラウザらしいです。
とりあえずキャプチャなどを。下が konqueror 、上が rekonq です。
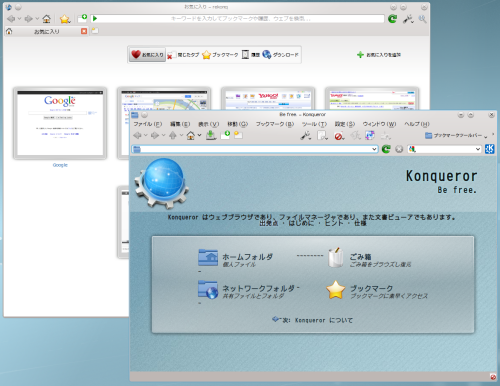
見た感じ・使った感じは Safari と Chrome の良いところを取り込んで konqueror の悪いところがちょっと残った。と言うような感じでしょうか;-)。
機能も konqueror 程度にはあるし、何よりも konqueror よりも安定している感があります。 kubuntu では rekonq が default ブラウザになったんだっけか?
FreeBSD では ports からインストールしても日本語対応していません。 ja な mo ファイルが無いんですな。あいや・・。しょーがないので kubuntu のを持ってきてしまいましょう;-)。
以下の URL から language-pack-kde-ja-base_10.10+20110618_all.deb を拾ってきます。
http://pkgs.org/ubuntu-10.10/ubuntu-proposed-main-i386/language-pack-kde-ja-base_10.10+20110618_all.deb.html
そのあとは以下の要領でインストールすると rekonq の日本語化ができます。
|
一部翻訳されていないところも有りますがほぼ問題ないほどに利用できるでしょう。
利用した感想ですが、konqueror よりは遙かに良いと僕は思います。これが default ブラウザでも問題無いと思います。「KDEシステム設定」の中の「デフォルトのアプリケーション」のブラウザとして設定しましたが、各アプリの URL をクリックするとスルスルっと konqueror よりも軽やかに起動するみたいな感じでしょうか。
ただ、本当に KDE4 のアプリと言うか QT ベースなのでやはり emacs キーバインドは利用できないですね。長文書く時、僕はダメです。
と、言うことで Firefox6 と言うか、 Firefox がこれからドンドン変な方向に進んで行きそうなのでそろそろ潮時かぁ? とか思いブラウザを試してみましたが、サイトを見るときは rekonq 、文章を書く時には chromium 。って感じになりそうです。
あ。最後にですが、筆者は Flash などいうのはまるで見ません。プラグインインストールしていません。ブラウザの設定で「プラグインはロードしない。」をわざわざ選択しています。iOS ユーザにとって Flash プラグインは必要無い。みたいな;-)。