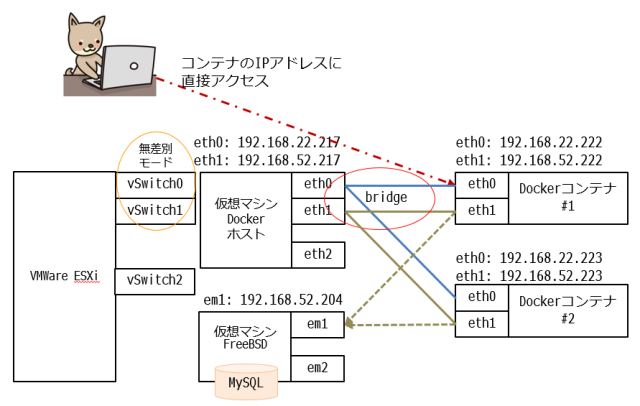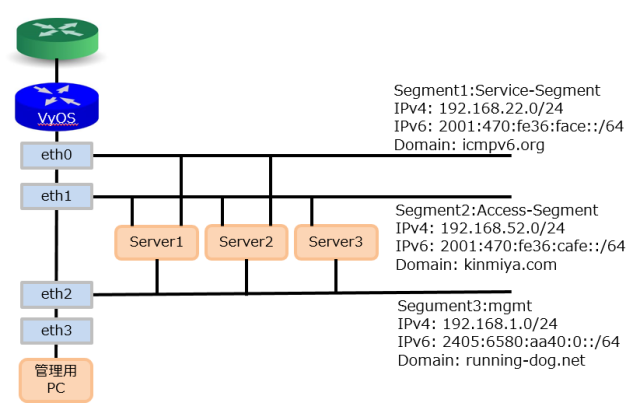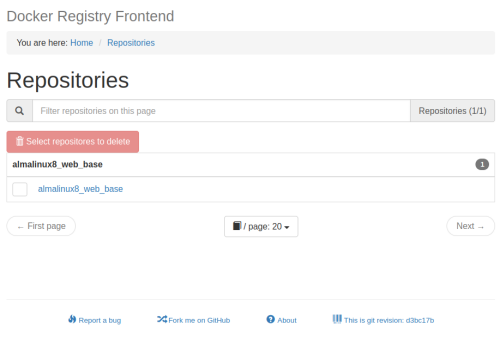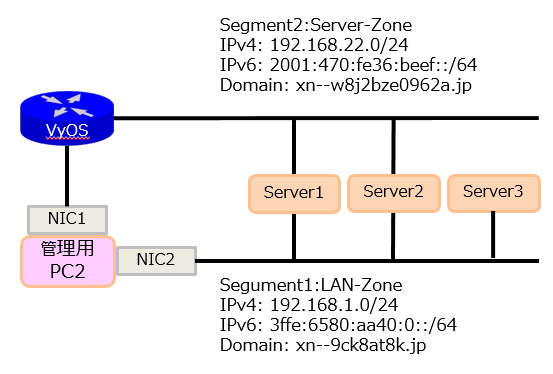いやぁ。まいった。 FreeBSD 14-RELEASE/amd64 になったら if_iwlwifi.ko が正常動作するようになって FreeBSD でいよいよ待ちに待った WiFi6 が利用できるようになるのかと思いきや・・。
ぜーんぜんそんなことはなくて FreeBSD 14.0-BETA3 で bhyve から Intel AX200 を試してみたけど、やっぱり 802.11a 止まりですな。 802.11ac さえも相変わらず利用できない。一体いつまで待てば FreeBSD で高速な WiFi が利用できることになるのやら・・。
ちなみに FreeBSD 13.2-RELEASE/amd64 では一応 if_iwlwifi.ko は 802.11a では利用可能になりました。しかし、これが suspend/resume に対応していない。 resume すると利用不可になるデバイスなのでまるで利用する気にならない・・。orz。
なので、僕はずっと USB な if_rtwn_usb.ko を利用しています。一応 802.11a での通信になってしまうのだけど supend/resume には対応しているので、そこはかとなく使い続けている状態です。
今回は、今 FreeBSD をインストールして利用している ThinkPad X13 で Intel Wi-Fi 6 AX200 を 802.11ac or ax で利用するために bhyve を利用して ubuntu をインストールします。
そして ubuntu 側で Wi-Fi 6 AX200 を利用するのですが、一応、前提条件を書いておきます。
- 今回 ubuntu はルータとして利用しません。IPv4/IPv6 のデアルスタクにすると設定むづかしくてしょーがない・・。
- 母艦の FreeBSD はネットワーク的にはフツーに通信できる状態として、それとは別にブリッジ経由で bhyve の ubuntu と通信します。
- データのやり取りは bhyve な ubuntu 側の wlp0s6 を利用し、母艦の ThunPad X13 上の FreeBSD に橋渡しします。
- 母艦の FreeBSD の /home/takachan を bhyve な ubuntu に NFS マウントするとこでデータ転送の手間を省きます。
上記を図にするとこんな感じ。
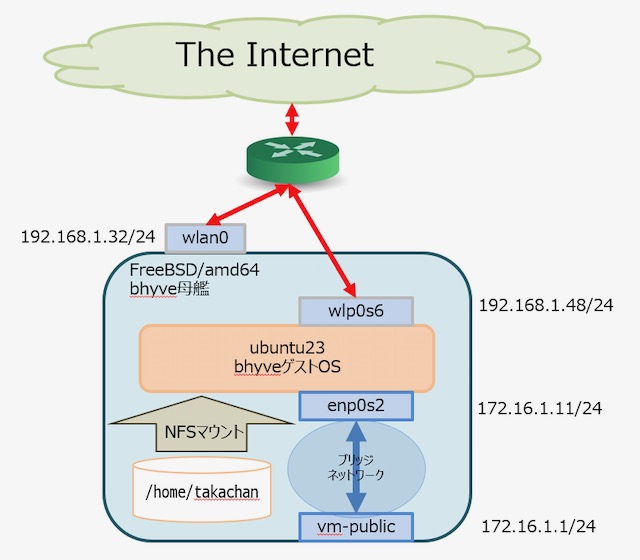
母艦側の FreeBSD の default gateway を bhybe の ubuntu の 172.16.1.11 にすると母艦側の通信は ubuntu の wlp0s6 を抜けて WiFi6 な通信が可能になるのだけど、戻りパケットの設定などを上位のルータに設定して上げる必要があったりとか、IPv4/IPv6 デアルスタクにすると色々ややこしくなるのでやめました。
では、母艦の FreeBSD に必用な設定と bhyve 側 ubuntu のインストールと設定を見ていきましょう。
1. FreeBSD 母艦側の設定
まず、 FreeBSD の母艦側の設定を行います。
今回、 bhyve を動作させるために、まず packages をインストールします。今回はこれだけインストールしました。
|
続いて起動時の設定を行います。
o./boot/loader.conf
|
bhyve を利用するには vmm.ko を kldload する必要があります。そして hw.vmm.amdvi.enable=1 にします。
しかし、 vmm.ko は仮想環境で排他利用となります。以前のエントリで書いていますが VirtualBox を利用する場合は vmm.ko を kldunload する必要があります。
pptdevs=”2/0/0″ は pciconf -lv で確認した PCI デバイスを bhyve で利用するための設定です。以下は pciconf -lv の例です。
|
if_iwlwifi.ko を利用したデバイス iwlwifi0 は PCI バスの 2:0:0 に割り当てられているので、/boot/loader.conf で上記のように割り当ててあげます。
次に bhyve の起動設定です。
o. /etc/rc.conf
|
vm_enable=”YES” と vm_dir=”hoge” を設定しました。他に zfs のオプションとかなんか色々あるみたいですが、ひとまず不要なので省き、一番簡単な設定のみとしました。
これで一旦再起動します。
2. bhyve の準備と OS のインストール
o.ネットワーク設定
bhyve では仮想スイッチを利用します。まぁ『仮想スイッチ』と、言ってもただ単にブリッジインターフェースを作成するのみです。
母艦側 FreeBSD のネットワークの状態は lo0 と wlan0 があるのみです。 wlan0 は if_rtwn_usb.ko を利用した 802.11a で 5G の周波数に接続するフツーの NIC です。
ここに bhyve の ubuntu と通信するための『仮想スイッチ』を準備してしてあげます。
|
bhyve で利用する tap0 を作成します。次の sysctl はまぁ、おまじない。次に『仮想スイッチ』を public という名で vm switch create します。ついでに IP アドレスを付加します。
ifconfig -a で確認すると vm-public と tap0 が作成されました。
vm-public は bridge インターフェースで vm switch add public tap0 コマンドにより tap0 を内包しています。かつ vm-public には 172.16.1.1/24 の IPv4 アドレスが付きました。 bhyve 側の ubuntu は FreeBSD 側から見ると tap0 ですが ubuntu 側では enp0s2 として認識してそこに 172.16.1.11/24 のアドレスを付加すると母艦と bhyve 側の ubuntu で通信が可能になります。
母艦側の wlan0 は全く触ることはありません。
ネットワークの設定ができたので、bhyve の ubuntu をインストールしていきましょう。
まず、原型を作成します。
|
/etc/rc.conf に記載した vm_dir の /opt/bhyve の下に色々できています。 /opt/bhyve/.templates/ の下にファイルを一個作成します。
o./opt/bhyve/.templates/ubuntu.conf
|
このファイルを作成して、iso イメージを /opt/bhyve/.iso/ に設置してから vm install ubuntu を実行しましょう。そして、インストールします。あ。なんか、 ubuntu23 はメモリが 512MB ではインストーラが起動しないようです。1GB とか 2GB のメモリ量にしてあげましょう。
インストール中はネットワークは利用できないので利用する iso イメージは最低限インストールできるものをチョイスします。
これでイントールは完了しましたかねぇ。
o. bhyve の ubuntu の起動スクリプト
|
bhyve でゲスト OS を起動するにはずいぶんと難儀です。上記のスクリプトは /opt/bhyve/bin/vm_ubuntu.sh という名で準備しました。
ちと、説明が必要ですかね。
まず、 start オプションのパラメータですが、-s は PCI BUS を想定してください。ディスク・ネットワーク・コンソール・USB、そして pptdevs で渡された Intel Wi-Fi 6 AX200 になります。このパラメータでまず、ubuntu が起動できるかと思います。
しかし、ここまでたどり着くまでにはずいぶんと色々苦労したので bhyve の起動オプションは本当に難儀したぞぉ。簡単に bhyve の ubuntu とか FreeBSD が起動するとは思わないほうが良い。色々検索して情報を探してくだされ。 BIOS でのブートとか UEFI でのブートとか、google に聞くと古い情報とかごまんとあって、最新の情報を拾ってくるのは中々悩ましい・・。
次の tm オプションですが、これは tmux を介してバックグラウンドで動作させます。 tmux については個別に勉強してください。コマンドのサワリだけ書いておきます。
|
tmux list-sessions で tmux のセッションを確認して、そのセッションに tmux attach -t -ubuntu でアタッチするとコンソールが表示されます。コンソールから抜けるには tmux のコマンド C-b d を打ちます。
もしかしら ubuntu では tmux 使えないかも・・。
もうひとつのコンソールへのアクセス方法があります。 ports から net/tigervnc-viewer をインストールします。そして、以下のコマンドを打ちます。
|
上のほうで /opt/bhyve/.templates/ubuntu.conf というファイルを作成しましたが、そのとき graphics_port=”5900″ を指定していると思います。また bhyve 起動時にも -s 3,fbuf,tcp=0.0.0.0:5900 というオプションを指定しています。これが vncviewer でアクセスするポートになります。
コンソールに接続できたので ubuntu の設定を色々していくことにします。まぁ、僕は ubuntu はあまり得意ではありませんので、このあとはサワリだけ説明することにします。
そして、次に行きます。
3. 母艦と bhyve の ubuntu との通信
bhyve の ubuntu 側で ip addr をたたくと以下のインターフェースが確認できると思います。
|
enp0s2 が 母艦側との通信インターフェースで wlp0s6 が WiFi6 です。
まず、母艦の 172.16.1.1 と通信する enp0s2 設定からです。
o./etc/netplan/99-config.yaml
|
さーっ!! yaml の設定に悩んでくだされーっ!! なんでまともに設定できんのだ?! とウンザリすることでしょう・・。orz
設定完了後 sudo netplan apply のコマンドを打って、で設定を反映して、そしてうんと怒られてください;-P。
無事に設定が完了すると、FreeBSD 母艦と bhyve との間の 172.16.1.0/.24 のセグメントで通信ができるようになります。
ここまでできたら母艦側から ssh 接続できるようになるので、作業が格段にしやすくなります。
続いて wlp0s6 側の設定を見ていきます。 enp0s2 は母艦との接続のためだけのインターフェースですが wlp0s6 は外部との通信を行います。 ubuntu は WiFi6 に対応しているので Intel Wi-Fi 6 AX200 を利用する通信はむちゃくちゃ速いです。
o./etc/netplan/50-cloud-init.yaml
|
WiFi の SSID は AP80211AX で パスフレーズは PASSWORD です。この AP はステルス機能を有効化しているので hidden: true を設定しています。
IP アドレスについては IPv4/IPv6 デアルスタクです。 IPv4 gateway は設定していますが IPv6 gateway は ra で降ってきます。ネームサーバも IPv4/IPv6 両方のアドレスを指定しました。
これまた書き方にうんと悩んだあと sudo netplan apply のコマンドを打って設定を反映して、そしてうんと怒られてください;-P。
これで ubuntu 側の設定は完了です。
4. bhyve の ubuntu の設定と実際に利用してみる
ubuntu では設定というか、dep を apt-get install で色々好きなものをインストールしてください。
ここでは特には書かないです。
唯一必要だったのが NFS クライアント側の設定でしょうか。母艦の FreeBSD 側で NFS Server を有効にして /etc/exports を書きます。 /home/takachan を NFS のマウントポイントとして 172.16.1.0/24 から許可します。
ubuntu 側では /etc/fstab に母艦の FreeBSD の /home/takachan を /home/takachan/takachan 辺りにマウントするようにします。
NFS の設定が完了したら、試しに iso イメージをダウンロードしてみましょう。
まずは母艦の FreeBSD で wget を実施し、次に ssh で bhyve の ubuntu にログインしたあとに wget してみました。
|
母艦側の FreeBSD のホームディレクトリで wget で iso イメージを取得すると大体 16Mbps の速度が出るか出ないか。これは USB の if_rtwn_usb.ko を利用して 802.11a で通信する FreeBSD で一番速い WiFi の速度です。
次に bhyve の ubuntu に ssh して NFS マウント先で wget すると FreeBSD側 の $HOME で wget するのと同じ状態になります。ただ、ubuntu 側で wget すると速度が全然違い 80Mbps 出ています。これは Linux での iwlwifi ドライバが正常に動作していることを示しています。そして、この速度はうちの外部接続ネットワークの限界です。
宅内の他の PC やサーバとデータをやりとりするときは ubuntu 側の 192.168.1.48 側のアドレスでデータをやり取りすることにより高速に転送することが可能です。
こんな感じで、いつまで待っても FreeBSD で WiFi の 802.11ac or ax が利用できないのを bhyve の ubuntu で通信速度を稼ぐ。と、いうちょっと荒業を、今回は使ってみました。
おかげで bhyve にずいぶんと詳しくなったぞぉーっ!! みたいな f(^^;;。
一点だけ注意点があるかも。母艦の FreeBSD は suspend/resume に対応していても bhyve で動作する OS が動作しないかな? FreeBSD の resume 後 vm lsit で Running 状態だったゲスト OS は動作がおかしくなる傾向が見受けられました。
が、これは当然でしょうかねぇ・・。考えてみると FreeBSD 側で Intel Wi-Fi 6 AX200 は supend/resume に対応してないので、たとえ pptdevs で ubuntu に渡していても resume 後は利用出来ない状態に陥ります・・。orz。
FreeBSD 14-R で if_iwlwifi.ko が suspend/resume に対応してくれるとともっと幸せになれるのだけれど、それはリリースされてみたいと解らないかなぁ。
と、いうことで、皆さんもせっかく持っている内臓の、 FreeBSD では中々利用できない Intel 系の WiFi チップ。 bhyve の ubuntu で有効利用するのもありなのかなぁ。と、いうのが今回のネタだったのでありました。
bhyve のこと、今後、ネタとして書く機会あるかな?