KDE4 を普段からデスクトップで利用していると、kdepim-4.3.5 なんてのがインストールされることがあります。”PIM” と言うのはそもそも Personal Information Manager/Management の略で利用者個人の情報を管理しています。 kdepim-4.3.5 をインストールすると KMail や KNotes (ポップアップメモ)、KJots (メモ帳) などかインストールされますが、それと一緒に KOrganizer と言うスケジュール管理ツールもインストールされます。
KOrganizer と言うのは MacOSX で言うところの iCal、Windows で言うところのなんだろ? みたいなものです。普段、スケジュールを利用している人は「google カレンダー」を利用している人が多いのではないでしょうか。
僕は MacOSX 使いでもあるのでスケジュールは iCal で管理して iPhone3G と sync しているので特に困ったりはしないのですが、 KDE4 を利用していて google カレンダーを利用している人は「KOrganizer が google カレンダーと同期できたらいいなぁ。」と思ったことのある方、いるのではないでしょうか。
今回は KOrganizer と google カレンダーを同期させてみたいと思います。 gppgle カレンダー側で書いたものを KOrganizer へ、 KOrganizer 側で書いた情報を google カレンダーに反映できるようになります。
さて、それを実現する前に kdepim4 についてちょっと書いておきましょう。kdepim4 をインストールすると、こいつはなんとデータを MySQL で管理するようになります。個人情報を管理するためだけに mysqld が、ログイン直後から起動していると言う、なんかスゲー信じられない現象が、今の KDE4 では起きています。邪道だ・・。orz。
ドキュメントを読んでみると「sqlite3 ではマルチタスクマルチスレッドの動作時にデータの保証ができないので MySQL 使うよ。」みたいなことが書いて有りました。ふむむむ。
さて、話を本題に戻しますが kdepim4 が利用しているデータは MySQL の中に入っていることがこれで解ったかと思うのですが、 google カレンダーの情報も google から取ってきて MySQL の中に突っ込んだら KOrganizer から見えるんでないかい?となります。
kdepim4 で MySQL との窓口(API って言って良いのかなぁ?)となっているのが akonadi というものです。こいつが一手に引き受けていてくれるんですね。でもってこいつについて、もちっと踏み込んで調べてみると FreeBSD の ports として databases/akonadi-googledata と言うのがある。ふむ。なんか名前からして怪しいじゃん;-)。とりあえずこいつを packages/ports からインストールしてしまいましょう;-)。
インストールが完了した時点で準備完了です。それでは設定に移ってみましょうか;-)。まず、akonadi の設定をします。ターミナルから akonadiconsole とコマンドを叩いてみましょう。
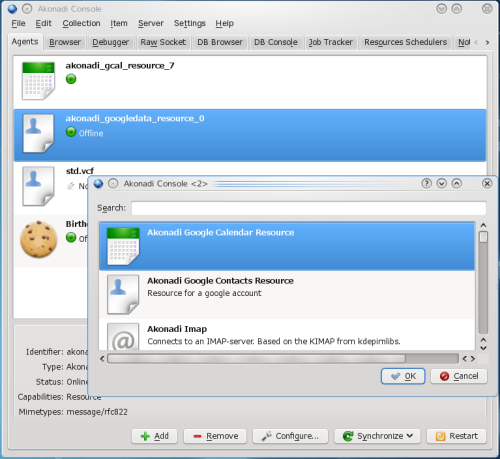
そーするとこんな感じのウインドが表示されたと思います。そしたら [+ADD] ボタンを押すともう一個画面が現れます。この画面から Akonadi Google Calendar Resource と Akonadi Google Contacts Resource の二つを追加します。追加すると一覧に表示されるようになるのでそこでクリックすると google カレンダーの ID とパスワードを入力するよに急かされるので入力します。
後は Akonadi を再起動して Akonadi 自体への設定は完了です。
動作は(ソースコードを追ってないので)良く分からないのですが、MySQL と情報をやり取りする Akonadi が 今回インストールした二つのリソースで横から google カレンダーをつついてデータを取りに行ったり、データを更新したりするんだ。と言う感じでしょうか。 KOrganizer 的には「おめー、バックグラウンドでやっているんだからエレーよ。」となるんでしょうなぁ;-)。
続いて KOrganizer 側での設定です。こいつは簡単です;-)。KOrganizer を起動すると左下に「カレンダー」と言うメニューがあるかと思います。これの [+] ボタンを押します。
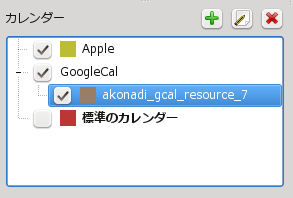
するっていとこんなのが現れるとかと思います。
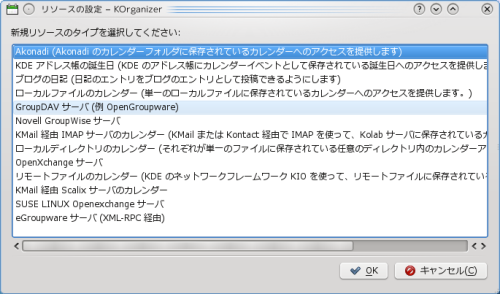
KOrganizer ってのは色々な所からカレンダーデータを持ってくるモジュールが用意されているのねぇ。などと関心させられますが、使い方はどれもイマイチ解らなかったりしますf(^^;;。その中で「Akonadi (Akonadi のカレンダーフォルダに保存されているカレンダーへのアクセスを提供します)」を選択して OK を押します。そうすると「カレンダー」のメニューに google カレンダーへのアクセスが登録されます。
表示されたら真ん中のボタン「カレンダーの設定を編集」ボタンですね。を押して設定画面を表示します。白枠の中に akonadi_gcal_resource_0 などとあったらそれを選択して [Manage Calendar Sources] ボタンを押します。そこでメニューが出てくるので [追加] ボタンで 先ほど akonadiconsole コマンドで登録した二つのリソースを追加し、編集して google カレンダーの ID とパスワードを設定します。
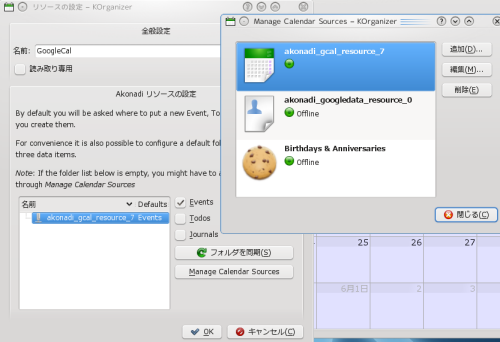
一応これで作業は完了です。一旦 KOrganizer を再起動してみましょう。再起動後に google カレンダーの情報が表示されるようになりましたか? もしされたら新規にイベントを書き込んでみましょう。約 10 分位後に google カレンダー側に反映されたか確認してみましょう。
もし、ダメな時ですが、先ほどの [Manage Calendar Sources] ボタンを押した時に表示されるウィンドで 緑の丸いののが表示されその横に “Online” と表示されているか何も表示されていない場合には OK です。 “Offline” と表示されている場合には [編集] ボタンを押して再度 ID とパスワードを入力してあげるとオンラインになったりする場合があります。
この辺り、何回も追加・削除・編集をしていたら僕の akonadi_gcal_resource_? は 7 まで行ってしまいましたf(^^;;。
とまぁ、こんな感じで KOrganizer は google カレンダーと同期が取れるようになりました。しかし、本当に使えるかはまだまだ良く分からないです。しばらく使い込んでみたいとですかねぇ。
ってか。皆さんも KDE4 使ってみてください。色々楽しいですよ;-)。
5月 122010