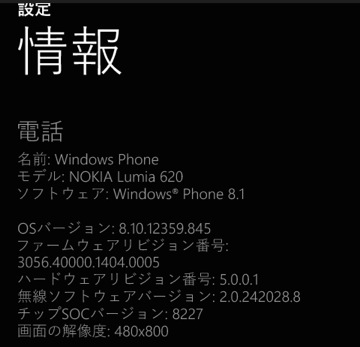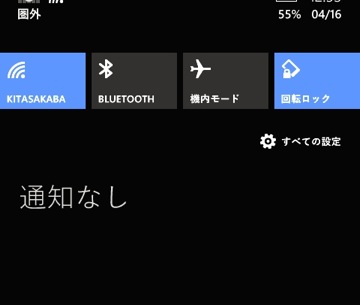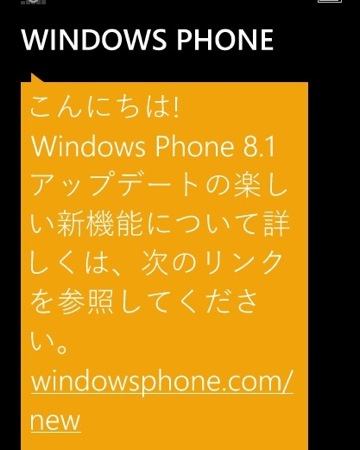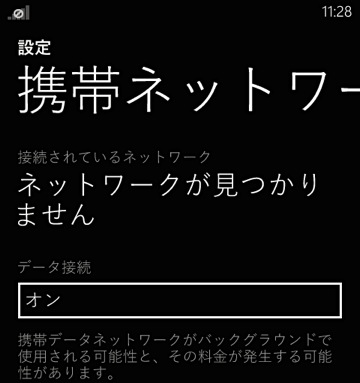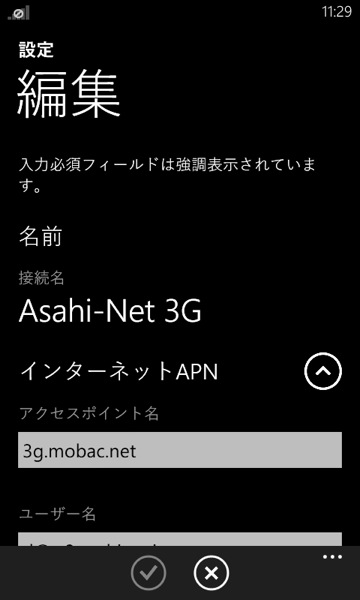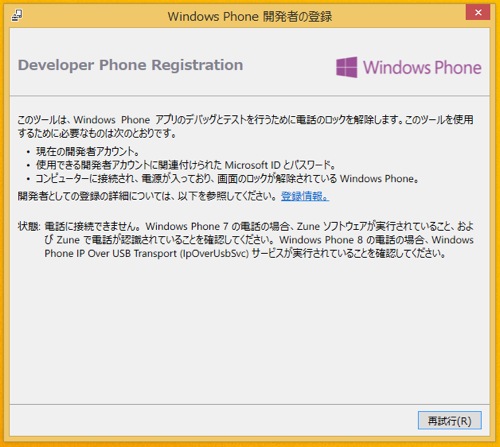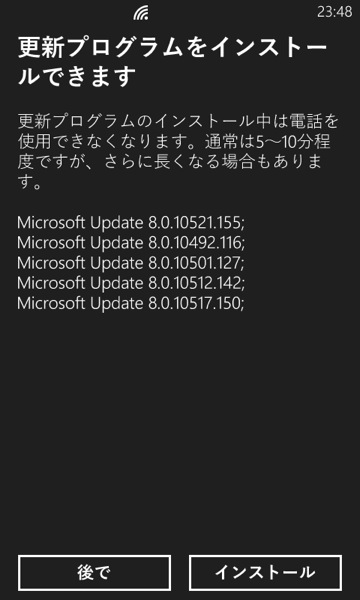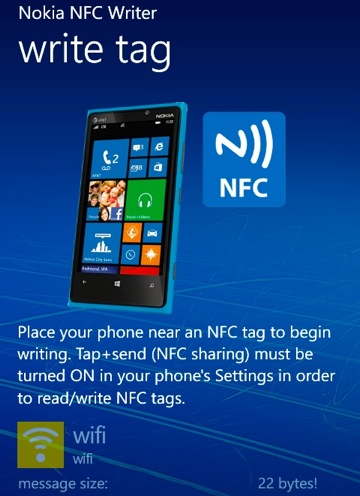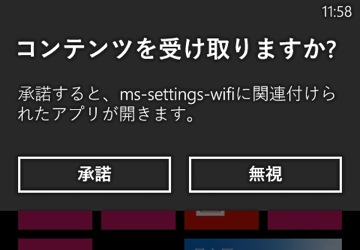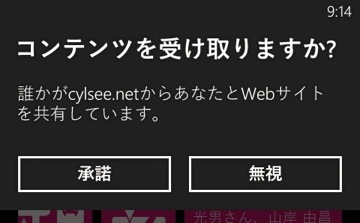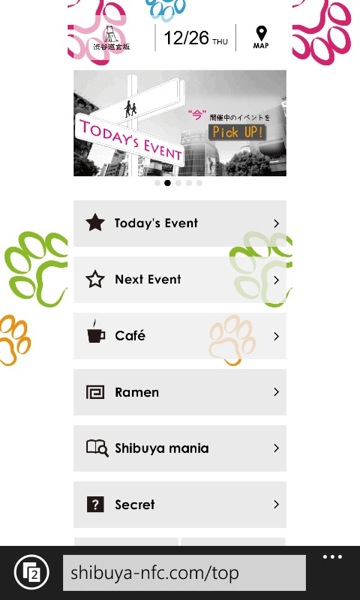以前のエントリで「MVNO の SIM 購入。」というのを書きました。この頃は利用し始めてすぐのときに書いたのですが、今回、しばらく使い込んでみたので以前の記事の内容のアップデート風に書いてみたいと思います。
そもそも、僕は MVNO の SIM は WindowsPhone8.1 のスマートフォンで利用しています。以前から何回か書いていますが Nokia Lumia 620 ですね。で、それとは別に docomo のスマートフォンである NEC MEDIAS N-04D の Android4.0 のスマートフォンも持っていますが、こいつにはたまに MVNO SIM を入れたりしています。その二台で利用した場合について書いてみます。
1. SMS に対応してないので・・
僕が利用している ASAHI ネット の「ASAHIネット LTE」の 1 ギガプラン はデータ通信のみで SMS に対応してないのでアンテナピクト問題が発生しています。アンテナの強度が表示されない問題ですね。しかし、二台のスマートフォンで動作が違います。
o. Nokia Lumia 620 : 電波の強度が表示されない
o. NEC MEDIAS N-04D : 強度が表示され 3G/LTE まで表示される
と、いうことでどういう制御してるんだろ? Android が秀逸なのか、 docomo の機能として出しているのか、僕には判りません。
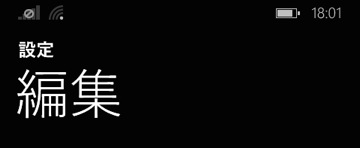
こーいう感じのキャプチャは色々な OS で、あちこちで見ますよね。
2. SMS 及び電話番号が無いと・・
上のとリンクしているかもしれませんが WindowsPhone OS ではウェブページからログイン後にウェブ上からアプリを購入して Lumia 620 に送ったり、電話を探しだしたりする機能があるのですが、 SMS 及び電話番号が無いとこの機能が動作しません。結構痛い・・。
「ウェブサイト(Microsoft)から SMS を送信することを許可」とかチェックボックスがあるのですが、そーいうのが機能しないし、ウェブページからログイン後の機能の半分くらいが動作しなくなります。そう考えるとデータ通信のみの SIM カードというのはちょっと痛いかもしれないです。
3. テザリング対応状況
いやー。これは驚きました。まず先に結果を書きます。
o. Nokia Lumia 620 : テザリングできます
o. NEC MEDIAS N-04D : テザリングできません
Lumia 620 はテザリングができたとしても 3G でしか通信できないので、恩恵というのはあまり受けられません。
それにしても MEDIAS N-04D ですが、こいつは MVNO SIM を入れるとピクトアンテナが LTE Ready になるのですが、設定画面からテザリングをオンにするとシュシュシューっと本当に音が聞こえるかのように通信不能状態になっていきます。
で、再度設定画面でテザリングをオフにし、しばらくするとスゥーッとアンテナが生えてきます。
と、いうことで docomo の Android 機は何かしらの制御をしていて MVNO SIM を入れてテザリングをオンにすると 3G/LTE の電波を遮断する機能が搭載されているようですね。「テザリング・ 3G/LTE ジャマー」とかそんな感じのネーミングを勝手に付けてしまいたくなるX-(。
4. IIJ SIM って IPv6 対応らしい。
番外編ですが Nokia Lumia 620 はキャリアの APN の情報を入力する場合に IPv4 と IPv6 と、あと IPv4v6 の設定があります。IIJ の MVNO SIM は IPv6 対応らしいので IPv4v6 を指定すると IPv4 は(IIJ の仕様により)プライベートアドレスが、IPv6 はグローバルアドレスが利用できるそうな。
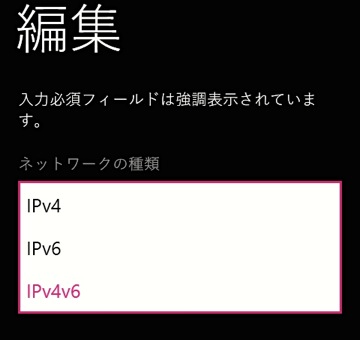
ふむー。さすがは IIJ。SIM カードでの通信時に IPv6 が利用できるとは恐れ入りました。 ちなみに NEC MEDIAS N-04D の Android4.0 自体が IPv6 に対応してないので問題外。 iOS は WindowsPhone8.1 と同様 IPv6 に対応しているのでこれまたちゃんと設定すると SIM での通信時に IPv6 が利用できるのでしょうなぁ。
と、いうような感じでツラツラと書いてみました。一言、端的に言えるのは 3G にしか対応していない Nokia Lumia 620 では遅いっ!! ってことは力強く言えます。ただ、 3G にしか対応してないので 1G のデータプランでも全然余裕で使えるー。って話はありますが;-)。
今回僕が利用した「ASAHIネット LTE」は最低利用期間が一ヶ月なので、イヤになったら(初期設定料は 3,000yen ですが)サクっと解約できるので、こーいうプランのヤツで先に色々検証して、そのあとでコッテリと濃いぃ本当に自分が利用したい MVNO SIM 見つけるとか、それに合う端末を見つけるなどしたほうが良さそうです。
あ。僕はもう少し「ASAHIネット LTE」を利用してみるつもりではいます;-)。