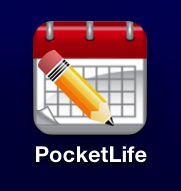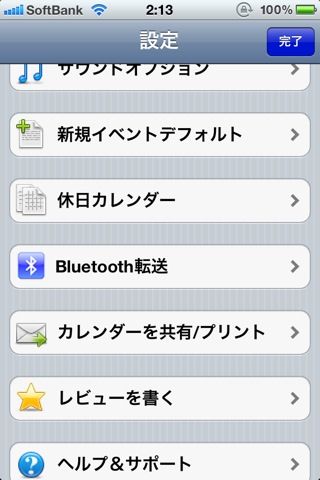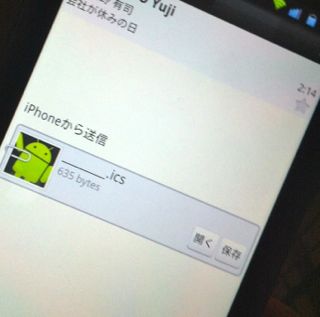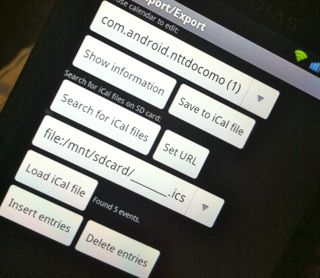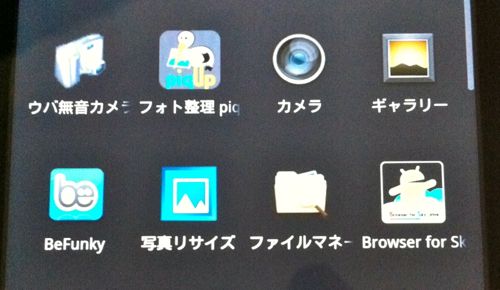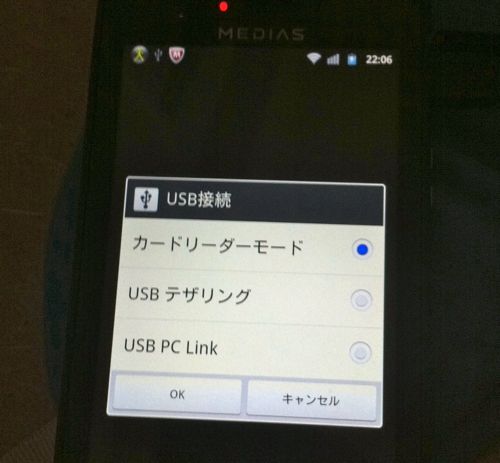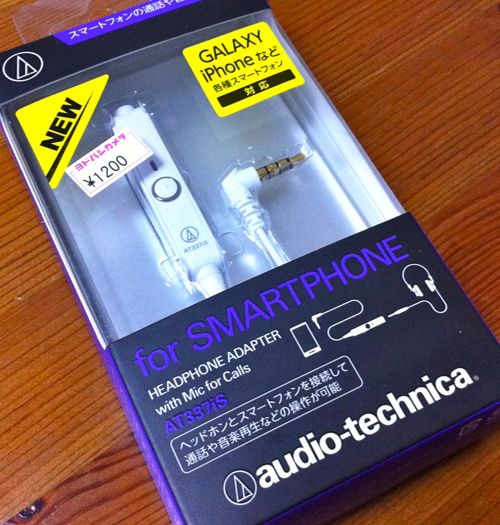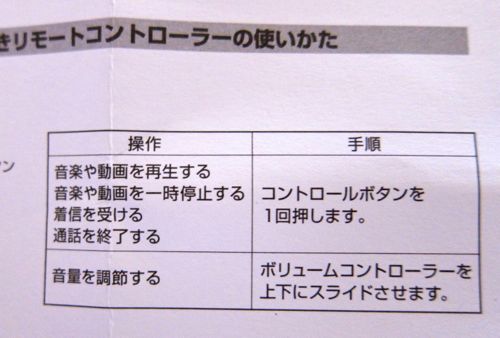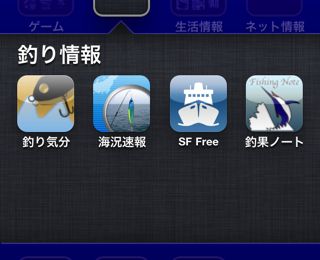いやー。MEDIAS LTE N-04D フツーに使用するとバッテリーがガンガン無くなっていきます。 08:00 くらいから利用し始めて会社の机の上に置いとくと 15:00 くらいには残り30% を切ってしまう状態。これはなんとかしなければなるまい。と思ったのですが、そんなことは Android を昔から利用している人にとってはきっと常識なのでしょうなぁ。
iPhone4 よりもバッテリーの持ちは半分以下。生半可な状態ではありません・・。orz。
で、色々試した結果、だいぶ安定して長持ちできるようになったのでちょっと書いてみたいと思います。
ちなみに iPhone4 持っている僕にとって「Androdi で何しているの?」って聞かれれば「バッテリ長持ちさせるためのプロセス kill っ!!」って答えるとこにしています;-P。それくらい iPhone4 に比べてヒサンな状態。では、バッテリーを長持ちさせるためのコツを順番に見ていくことにしましょう。と、は言いつつ、ネタは二つしか無いのでありますが・・f(^^;;。
1. GPS 使うのやめよう。
本当に Android の GPS 機能というか、マップアプリは情けないよね。
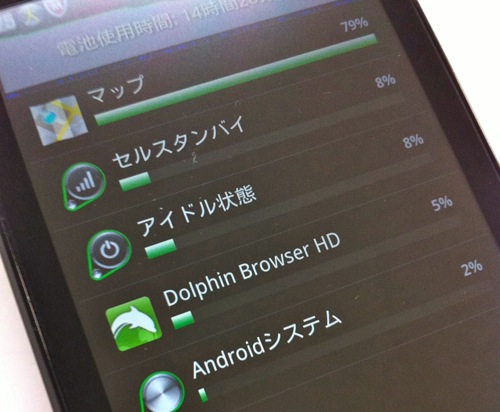
バッテリーの消費をアプリケーションの比率で表したグラフのキャプチャです。地図を起動するとマップアプリがほぼ全てのバッテリを食い潰します。で、こいつ、プロセスを kill しても再度起動してくるので、マップアプリが起動したら Android を再起動することにしております・・。orz。
Android で GPS は利用するものではないですな。
あと、Android の位置情報の設定では
・無線ネットワークを使用
・GPS機能を使用
の二つの項目があるのですが、下のやつをオンにしただけでは GPS が利用できない。位置情報がアプリケーションで利用できないんですな。どーいうことー? 上のもオンにすると GPS がようやっと利用できかるようになる。
で、僕が思うに上のをオンにするとたぶん google に位置情報が飛んでいって、マップアプリの渋滞情報として利用されるんだろうなぁ。と想像できます。イヤだねぇ・・。
バッテリーの面からも google に情報上げたくない派の面からも GPS をオンにしないほうが得策でしょうなぁ。けど、そーすると一番悲しいのが写真を撮ったときかな・・。位置情報が書き込まれていない写真なんて、クリープを入れないコーヒーみたいなモンだ・・。orz。
2. LTE オフにすると良い感じ。
せっかく LTE 対応のスマートフォンを買ったのにねぇ・・。本末転倒だ。僕の職場は渋谷の道玄坂を登り切った辺りにあるんだけど、ここって 3G と LTE の電波の境目みたい。アンテナを見ているとしっかりと 3G <--> LTE を行ったり来たりしている。電波がつかめなくて頑張っているときと同じ状態なのかなぁ?バッテリーの消費がガンガンですね。
なので、LTE OnOff というアプリをインストールしました。
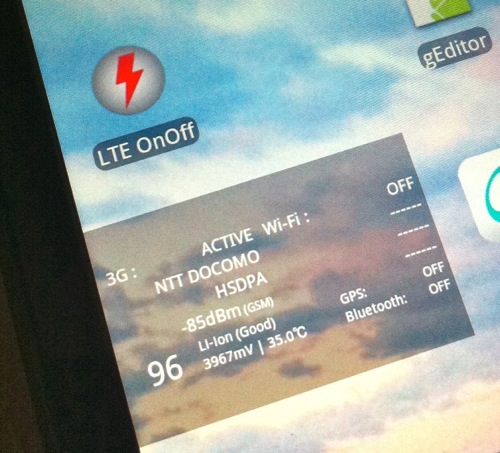
僕は「docomo の電波は良い。」というのは都市伝説だと思っているので 3G も信じないんだけど、LTE を切ったらバッテリーの持ちがずいぶんと良くなったと感じます。
LTE オン/オプはこんな感じ。
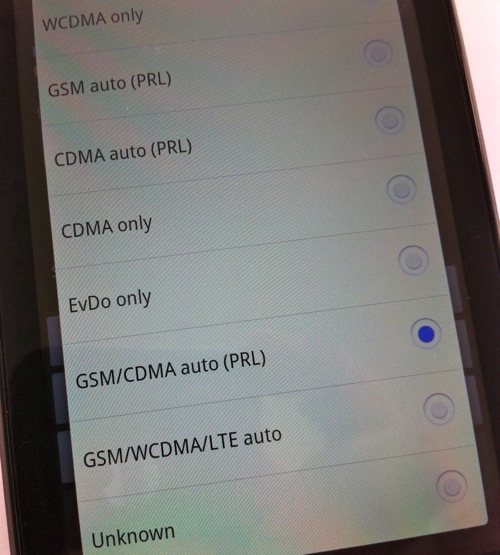
これで選択して LTE をオフにします。で、本当に 3G が遅い環境(渋谷駅とか新宿駅とか?)は LTE をオンにして利用します。そーいうことができるのでこのアプリはありがたい;-)。
と、いうことで Android というか MEDIAS LTE N-04D の場合はマップアプリ・GPS のオン/オフと LTE のオン/オフでずいぶんとバッテリーが持つようになりました。それと後はプロセスをこまめに監視して不要なのはドンドン kill するのが良いかと思われます。
が、やっぱりそれでも一日持たないので結局外部電源、つまりはバッテリーパックを購入してしまいましたけどね・・。