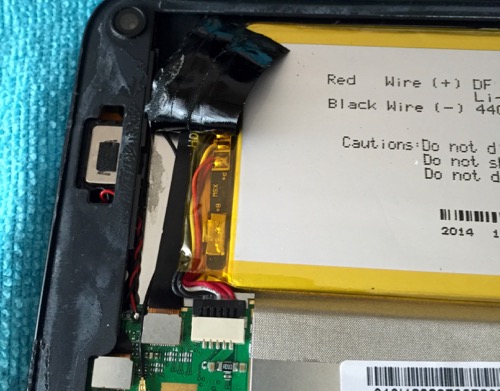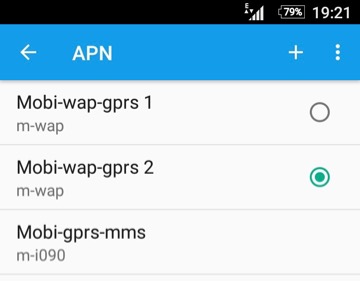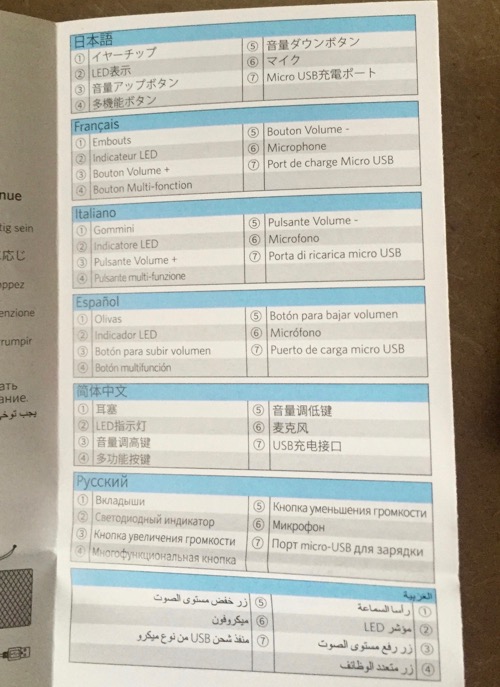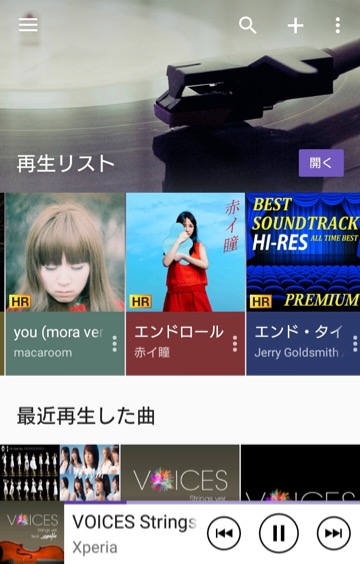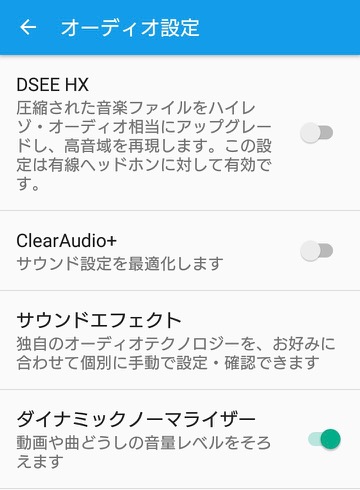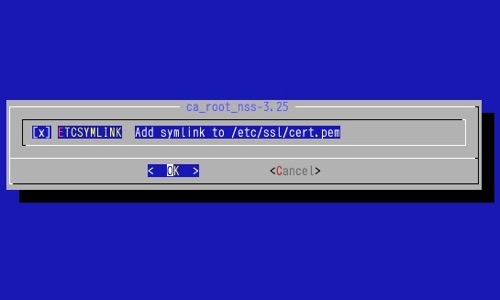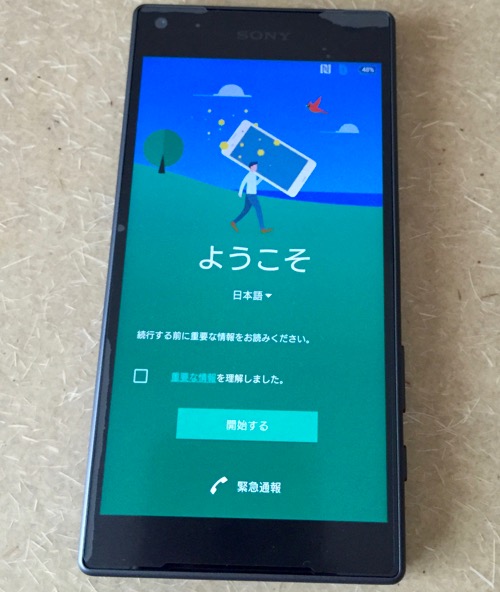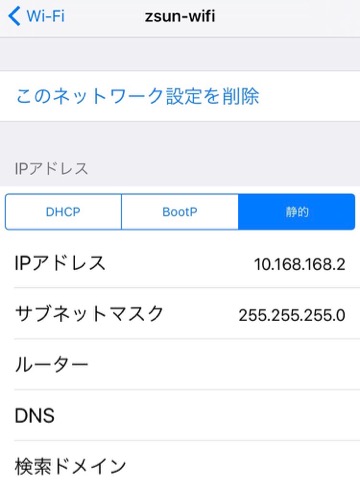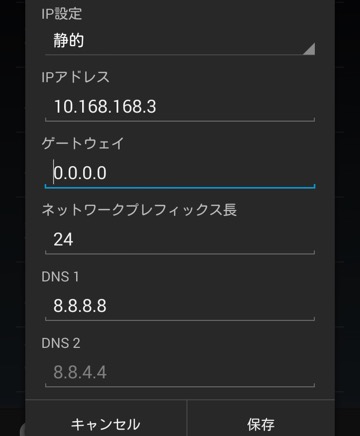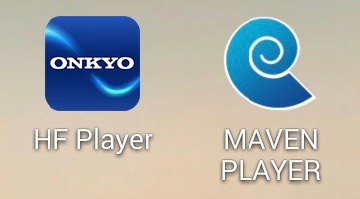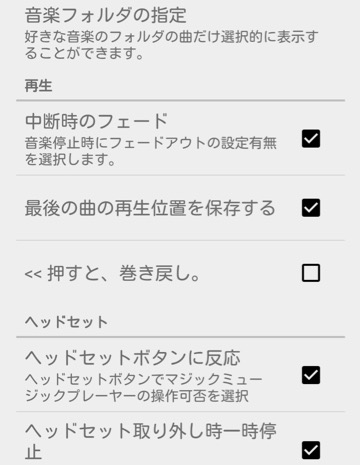悩んだんだけど、結局というか、遅ればせながら SONY Xperia Z5 Compact を購入しました。自分的には三台目の Android です。過去に利用した Android 機は以下になりますね。
・NEC MEDIAS N-04D Android4.0.4
・ZTE Blade Vec 4G Android4.4.2
比較してみると、
SONY Xperia Z5 Compact はボチボチ電波を拾ってくれる。僕の生活圏において docomo の電波はイマイチの入りなんですよねぇ。 MEDIAS N-04D は LTE が 2.1GHz (Band21) しか入らなかったので悲惨な状態でした。 Xperia Z5 Compact も 800MHz (Band19) が入らないんだけど MEDIAS N-04D よりは遥かに良いと思われます。多分 1.7GHz (Band3) が利用できるからかもしれないですが、その後 docomo が頑張ってアンテナ立てたのかな?
しかし、一番電波状況が良いのは Blade Vec 4G かなぁ。
バッテリーが交換できるのは MEDIAS N-04D だけです。 Blade Vec 4G も Xperia Z5 Compact も交換できません。あ。iPhone シリーズも交換できないのでバッテリー交換については、まぁ、どっちゃでも良いですが;-)。
バッテリーの減り方ですが Xperia Z5 Compact は『一日は持つ。』とう感じでしょうか。 Blade Vec 4G のほうが持つイメージがありますが、同等くらいかもしれないです。
そして、ウワサされてる熱問題ですが Xperia Z5 Compact はやはりちょっと熱くなりますね。まぁ、我慢できない範囲ではないのでほぼ問題は無いです。最近 Blade Vec 4G の CPU パワーが普段使いでも物足りなく感じてきていたので高スペックな Xperia Z5 Compact は嬉しいです。特にハイレゾ楽曲再生中でもフツーに使える点が良い。バリバリ CPU をぶん回しているので、その程度の熱でしょうかね。
あ。一点嬉しい点。僕自身では、実はまともに GPS が動作する初めての Android 機になりました。今までの MEDIAS N-04D も Blade Vec 4G もマップアプリが全然正常に機能しなかった。自分の移動に追随してこないんですね。会社にいるのに自宅にいることになっていたりして、ヤフーカーナビなんてちっとも動かない代物だったので、マップ系のアプリの利用は諦めていたのですが、 Xperia Z5 Compact は iPhone4,5,6 並に正常に動作するのが嬉しいです;-)。
今回の Xperia Z5 Compact は EXPANSYS で購入しました。 NOKIA Lumia620 と同じところで購入しました。値段は 42,400yen + 送料 1,400yen でした。消費税はクロネコヤマトの人に払いましたが 2,000yen ポッキリでした。なので、合計 45,800yen ということになりますね。

実は Blade Vec 4G を奥さんに譲って(テザリングでタブレット PC と iPhone5 を使いたいらしい)僕は新規にスマートフォンを購入し、しかもハイレゾプレーヤーも欲しかったので両方買うなら Xperia Z5 Compact がちょうど良い。と、いう感じでした。
SONY から新しく Xperia X が出るますね。それは LTE の電波も Xperia Z5 Compact よりも良いみたいな感じですが、大きすぎるので今回はパスしました。 Xperia Z5 Compact でも今の生活圏では無事に利用できるので安心しています。
さてと。届いて開封・起動し、一番最初に日本語を選択しますが、どこで設定するのか解らなかった。プルダウンから日本語を選択するとホッとしますが、途中まで中国語が表示されていて、慌てて最初の画面まで戻りましたf(^^;;。
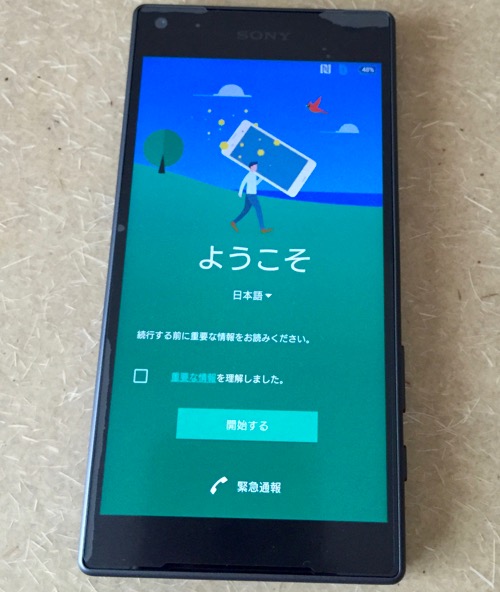
で、起動後に確認すると Android のバージョンは 6.0.0 でした。あいやっ!! 工場出荷時の状態で既に Android6 なのかぁー。って感じです。Android5 は結局使わなかったなぁ。ちょっとくらい触りたかったけど。
その後ドドドとバージョンアップして今は Android6.0.1 が動作しています。
今回、新たに SIM カードを手に入れました。 IIJmio のミニマムスタンダードプランで SMS 付きの nanoSIM をチョイス。実は楽天で、送料込み 300yen で売っていました。そこのサイトでは 200yen の割引券を配布していて 100yen で購入することが可能。更にポイントが付くのでもっと安い。と、いうことですね。
初期費用 3,000yen 分が 100yen 以下でゲットできました。わーい;-)。
早速 Xperia Z5 Compact に nanoSIM を入れて IIJmio に接続しましたが、最初は HSDPA にしか接続できなくて・・。『あれぇ?やっぱり Band21 のみ対応の機種ではちょっと無理だったかな?』など思っていたのですが、その後 LTE をつかむようになりホッと一息。ふぅ。良かった。
RBB スピード計測アプリで試してみましたがそこそこの速度(良いときで 10Mbps オーバー)出るのでまぁ、ヨシとしています。
あ。SIM カードと MicroSDを入れるところに変なのがあるんですよ。ビロビロビローっと伸びてくるヤツ。これ、なんだろ? 技適のラベルかなぁ?写真は引き出した状態です。思い切り引っ張っても取れないので、きっと取ったらあかんのでしょうなぁ。またズルズルと中にしまいました。

それにしても IIJmio の SIM は IPv6 に対応しているのが嬉しいですねぇ。自宅で Wi-Fi を利用しているときは IPv6 を利用しているのですが SIM での通信時に IPv6 が利用できるのは嬉しい。まぁ、気分的な問題でしか無いですがf(^^;;。
MicroSD は 64GB の SDXC にしました。ハイレゾ楽曲というか、音楽とか英会話のデータをドドドと入れることを想定していたので外部メモリが利用できるのが嬉しいですねぇ。
ただしっ!! SDXC ってのはクセモノなのかなぁ? さくらぽけっとアプリは MicroSD カード上のデータをアップロードできません。本体のヤツはできるんですけどね。あと 32GB の MicroSD では試してないので
・外部メモリ上のファイルをアップロードできない
・SDXC 上(ファイルシステムが FATex)のファイルがアップロードできない
のどちらなのかまでは試していません。 さくらぽけっとアプリ を使う場合にはアップロードするファイルを本体に置かなければダメなようです。
最後に OS X との連携について書きます。 Blade Vec 4G の場合は ZTE や google 謹製の同期アプリが無いと OS X との同期ができなかったのですが、どちらもネットワーク的にお行儀が良くないようで利用していませんでした。
Xperia Z5 Compact を OS X El Captan に接続し MTP モードにしたところ SONY 謹製アプリがインストールされることになり、試しにインストールしました。
実際に利用してみると中々良いのですが 2,3 の問題点を。
・ヲイヲイ。 flac ファイルがアップロードできねーじゃねーかよぉX-(。
・SD カードに転送できないねぇ。 orz
・OS X 上から Xperia Z5 Compact のアップデートができるねぇ。
一番上の flac が転送できないのには驚きました。ハイレゾ対応のスマートフォンで mora.jp も運営している SONY なのにどうして flac が転送できなのだ?! ずいぶんと納得いきません。
しゃーないので SDXC に対応している NotePC (Windows10 が動作中) に MicroSD を挿して flac ファイルをコピーしました。
二番目の SD カードに転送できないのも納得行かないですねぇ。まず一旦、本体に m4a や mp3 楽曲データをコピーしてから Xperia Z5 Compact 上のファイルマネージャで SD カードに移動しました。
まぁ、任意のフォルダや iTunes のプレイリストをコピーしてくれるので使い勝手は良い感じですけどね。
三番目ははまった・・。『ソフトウェアアップデート』と表示されていたのでボタンを押したら Xperia Z5 Compact 本体のアップデートが始まってしまってびっくりっ!!(@_o)。しかもアップデート途中で『アップデートが失敗しました。』と表示されるっ!! (o_@)。その後 Xperia Z5 Compact 単体では起動しなくなる状態が発生っ!! ヲイヲイ。 Xperia Z5 Compact は手元に届いて一日で文鎮化かよぉ。
などと思ったら、なんとか復旧してくれて事なきを得ました。ふぅ。
SONY 謹製の OS X 用アプリケーションは本体のバージョンアップと復旧の両方をアプリでやってくれます。
写真の取り込みなどもスムーズです。 MicroSD 上に保存した写真データをデスクトップ上のフォルダにコピーしてくれるのでラクチンです。デスクトップ上のフォルダ内に保存した写真データは DnD で OS X の写真アプリに持っていくと読み込んでくれます。
とまぁ、ツラツラと書き綴ってみましたが、サイズが iPhone5 よりちょっと大きい程度なので僕的には満足です。ちょっと重いけどね。ハイレゾ楽曲の再生もちゃんとしてくれるので会社の往復の電車の中ではいつも良い音で音楽を聞いています。あ。 Xperia Z5 Compact のハイレゾについては別途エントリを書きたいと思っています。
今年は iPhone7 は買わないぞぉ。あと 2,3 年は iPhone6 と Xperia Z5 Compact との二本立てで行くぞぉ;-)。