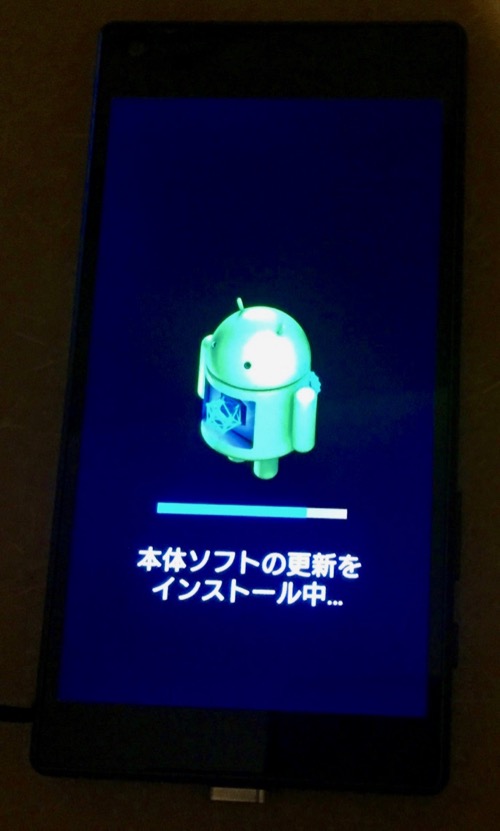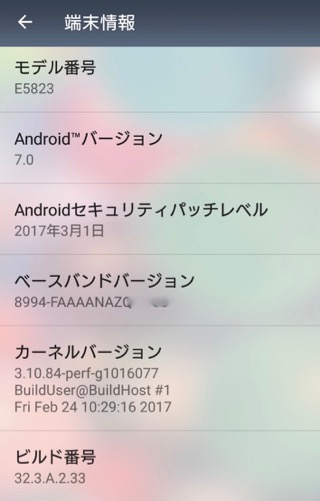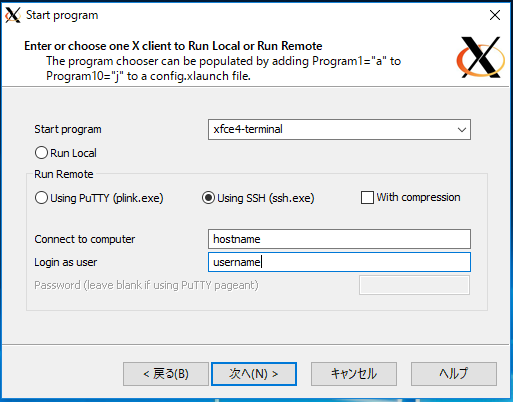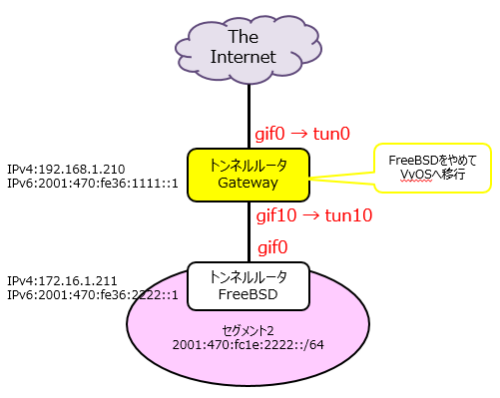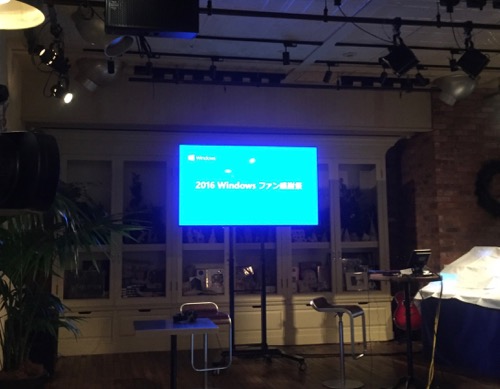ゴールデンウィークのお楽しみ用に Raspberry Pi を二個購入しました。一個は Raspberry Pi 3 Model B で、もう一個は Raspberry Pi ZERO です。二個合わせて 5,000yenちょっと出た程度。
正規代理店の 株式会社 ケイエスワイで購入しました。
5,000yen 以上だと送料無料だというので二個買ってしまった。と、いう話なんですけども。
これで Raspberry Pi は 2,3,ZERO と三つになりました。

左から RPi2 -> RPi3 (ハイレゾ音源ボード装着) -> RPi ZERO と並んでいます;-)。
Raspberry Pi 3 Model B は volumio2 で利用予定です。 オンボードの Wifi チップは FreeBSD では利用できませんが、Linux では利用できるので。ちなみに volumio2 でも利用可能です。おかげで USB な Wi-Fi が余ったので他の RPi に回せます。
今まで利用していた Raspberry Pi 2 Model B は 自宅で FreeBSD マシンとして動作させるべく FreeBSD/arm 11.0-RELEASE をインストールしました。以前このブログでもエントリを書いているのでサクっと動作します;-)。
ports のコンパイル環境も母艦側を FreeBSD/amd64 10.1-R から 11.1-R にバージョンアップして、 qemu 側も新たに FreeBSD/arm 11.0-R 用のを作成したのでコツコツと最新の ports-CURRENT を更新して行きたいと思います。
最近の FreeBSD/arm 11.0-R は pkg install が利用できるのでずいぶんと楽にはなりましたね。ただ、ちょっと古い。そんな場合は以下の URL を覗いてみてください;-)。
http://distfiles.icmpv6.org/freebsd:11:armv6:32/latest/All/
と、いうことで、今回のネタは Raspberry Pi ZERO についてです。
Raspberry Pi ZERO は値段が 600yen で非常に手頃な値段です。外部接続には電源供給用の MicroUSB と、USB 機器接続用の MicroUSB のポートがあります。ディスプレーは MiniHDMI ポート、これはちょっと痛かった・・。 MicroHDMI ポートだと Diginnos DG-D08IWBと互換があるので嬉しかったのですが・・。
今回は HDMI への出力を諦め、シリアルコンソールを利用しました。
そもそも RPi ZERO には GPIO ピンがなくて穴が空いているだけです。なのでシリアルコンソール用のピンをハンダで付けてあげる必要があります。
まず、ピンの手配ですが、昔利用していた PC のサウンドカードから 3 本ほど調達しました。下の写真のような感じ。

うまく固定もしたのでこれを穴の中に通します。ハンダ付けはしません。ちょっとななめにすると接触するのでハンダ付けしなくとも利用できました。
OS は FreeBSD/arm 11.0-RELEASE をチョイス。イメージは以下を利用しました。
FreeBSD-11.0-RELEASE-arm-armv6-RPI-B.img.xz
ちなみに RPi2 では以下のイメージを利用します。
FreeBSD-11.0-RELEASE-arm-armv6-RPI2.img.xz
RPI2 のイメージも RPi ZERO で試しまたがブートしませんでした。
RPI-B なイメージを MicroSD に dd し SD カードを差し込んで電源オンっ!! 無事に起動したのであります。
起動時の情報は以下になります。
僕は MIcroUSB -> USB 変換ケーブルで USB Wi-Fi や USB NIC を付けてネットワークリーチャブルにしたあとリモートからの SSH と NFS で作業を実施。環境構築が完了したのでありました。

そーそー。 RPi ZERO の ports/packages は FreeBSD/arm 11.0-RELEASE RPI2 の環境で作成したものがそのまま動作しました。 RPi2 と ZERO ではブート用イメージファイルが違うので ports/packages も違うのかな?などと思ったのですが、どちらも 32bit なバイナリで、同一のものが動作します。幸せなことです;-)。
と、いうことで特に問題もなく RPi ZERO は FreeBSD/arm が動作しました。
値段が 600yen で、約 5cm ほどの最小の FreeBSD 環境が整った。と、いうことですね。ゴールデンウィークの暇つぶしにピッタリなおもちゃです;-)。