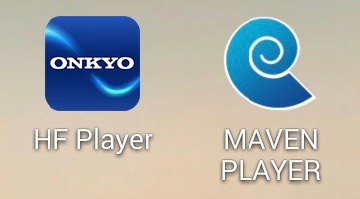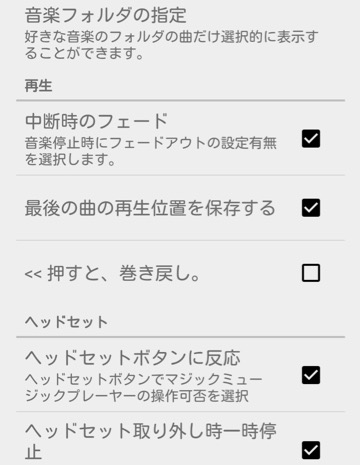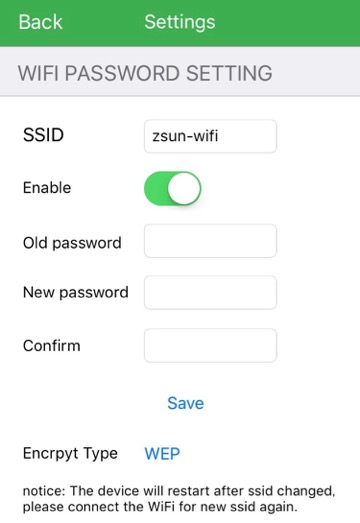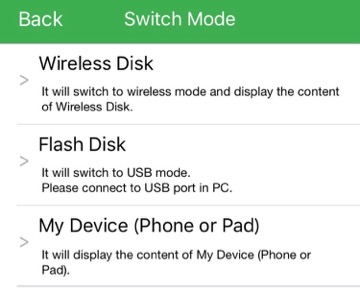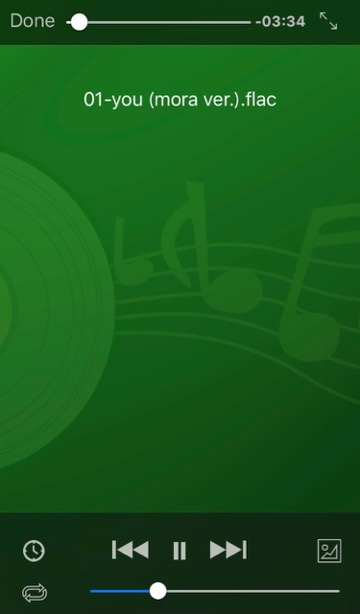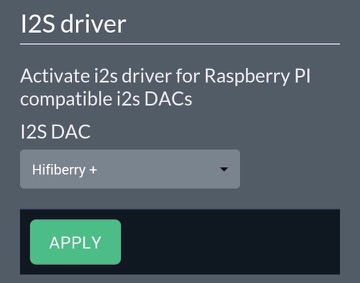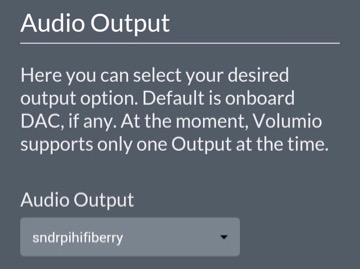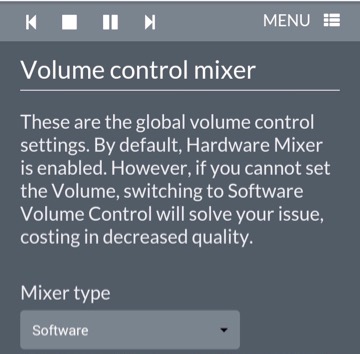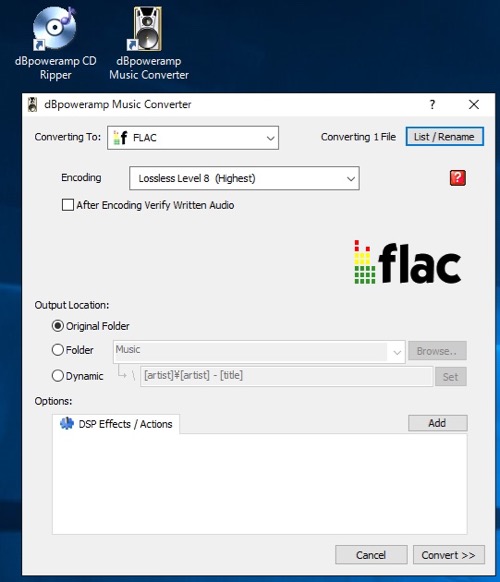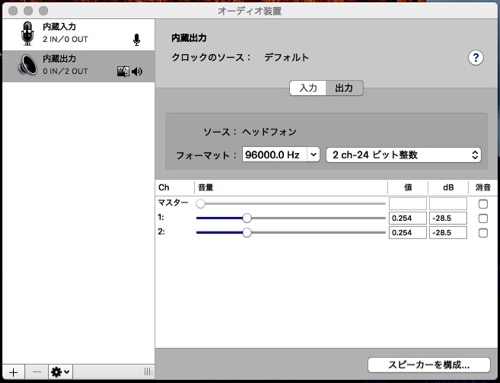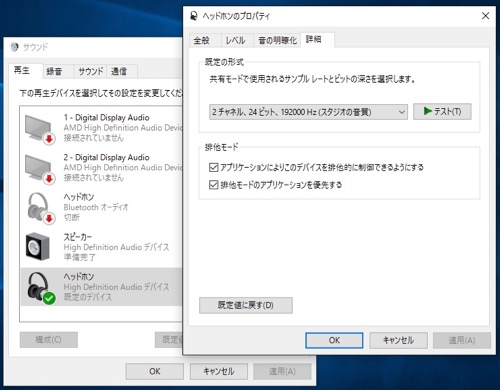この間、ハイレゾのイヤホンを購入した。と、いうエントリを書きました。その後、一個前のエントリではあるのですがハイレゾのスピーカーを購入したエントリも書きました。あぁ・・。ズブズブとハイレゾにはまっていくのですが・・
今回のエントリは主に再生する楽曲について書いてみます。
1). 再生環境
ハイレゾを再生するためにはハイレゾ対応のプレーヤーが必要になるのですが、そんなモノは持ってませんし、今のところ買う気もありません;-)。もしiPod miniが壊れたら買うかも知れませんが;-)。
と、いうことで僕の持っている再生環境は以下の通り。
- Windows10: サウンドチップが「スタジオの音源」に対応していると OK
- Mac OSX El Captan: 「Audio MIDI設定」の設定を変更することで対応可能
- iPhone6: ハイレゾ出る?
- ZTE Blade Vec 4G: ハイレゾ出る?
- Nokia Lumia620: 絶対ハイレゾ対応ではない
- iPod mini: 絶対ハイレゾ対応ではない
こんな感じで確認してみました。
Windows10 デスクトップ版と OS X El Captan は前回書いた通りなので今回は省略します。
モバイル関連ですが、 iPhone6 は「mora」アプリや「FLAC Player」で再生が可能です。「mora」アプリは mora のサイトで購入(無料楽曲含む)したものはダウンロードできるので取り込み、再生が可能です。「FLAC Player」は iTunes との同期時に flac 楽曲をインポートすることができます。
ZTE Blade Vec 4G は Android 4.4.1 ですが、購入したときに最初から「音楽」アプリがあり、こいつが flac の再生に対応しているのでくもなく再生できました。僕は他に「BlackPlayer」というのをインストールしていて、専らそっちを使うようになりましたが。
Nokia Lumia620 は Windows10 mobile なので再生はデスクトップ版と一緒です。
さてと。これだけ揃ったので実際に音を聞いてみました。利用した楽曲は前回掲載した mora のサイトで無料でダウンロードできる以下の楽曲です。
- you (mora ver.) macaroom
- エンドロール 赤イ瞳
- まちびとの唄 inspire:tion
- VOICES Xperia
- me. ジャミーメロー
再生に利用したモバイル系ハードウェアは上記で、楽曲はこれら、そしてイヤホンはこの間購入した SoftBank SELECTION SE-5000HR です。おぉ。ハイレゾ環境揃った;-)。
赤イ瞳の「エンドロール」は良い感じですねぇ。声がすぐそこから聞こえるという感じ。臨場感があります。そして、上記の楽曲は全体的に頭のあちこちから様々な楽器(電子音含む)の音が届くので『ふむ。こーいう楽曲がハイレゾには合うのね。』などと思ってしまいます。(声のでない)ボーカルとピアノのみ。なんて楽曲は全然ハイレゾには向かない。と、僕は思いますけども;-P。
聴き比べた結果、上記の機器のうち、如実に解ったのは Nokia Lumia620 でした。あ。これは全然ハイレゾ再生できてないな。と。音の広がりが無く、高音部も消えている。他の機器に比べて随分と劣った音をしていました。
iPhone6 と ZTE Blade Vec 4G では音の違いが分かりませんでしした。
と、いうことで、デバイス的には Nokia Lumia620 と iPod mini は僕的な試聴的感覚でハイレゾ対応ではない機器である。あと、 Windows10 デスクトップ版の Diginnos DG-D08IWB 32GB はドライバ的にハイレゾ再生に対応していない機器である。と、いうのが解りました。特に Nokia Lumia620 と iPod mini は比較的簡単にハイレゾ対応ではないと言うことが解ります。この二つはもう引退かなぁ・・。
ONKYO GX-70HD II なスピーカーとイヤホンで比較すると、当然ながらイヤホンのほうが音が良く解りますね。けど、その音に対してどれだけスピーカーが頑張っているか。と、いうのが解ってある意味楽しかったり;-)。
まぁ、 SoftBank SELECTION SE-5000HR を購入したときに聞いた、ビットレート 256kbps 、サンプリング周波数 44.1kHz 、量子化ビット 16bit の楽曲とそんなに違いがなかったかなぁ。と、いう気はします・・f(^^;;。
以上がプレヤーによる対応及び聴くことができる環境についての説明でした。
2). 実際にハイレゾ音源ファイルを作ってみる。
手持ちの CD からハイレゾ楽曲を作ることができるというのでそちらも試してみました。用意したのは以下のアプリ。全て Windows 版です。
o. dBpowerAMP Music Converter dMC-R15.3-Ref-Trial.exe
インストールすると何個かのアプリがインストールされます。その内の一個、「dBpowerAMP CD Ripper」は CD からリッピングして wav ファイルを生成します。出来上がった wav ファイル自体が既に CD の音源データ量を超えております。うひっ!!
その生成した wav ファイルを、今度は「dBpowerAMP Music Converter」アプリを利用して flac に変換します。できた flac はハイレゾ音源になるので上記のハードウェアで再生すれば OK。と、いう、非常に簡単な世界です;-)。
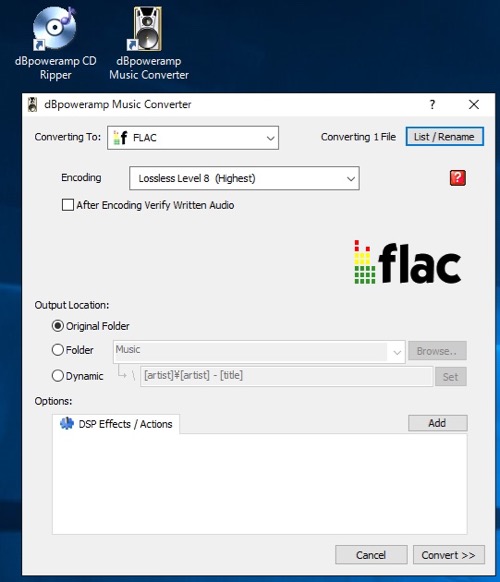
それにしても普段聞いている DC の楽曲は、原音に対して 1/44100 秒でサンプリングしているのに、その楽曲をリッピングのときに更に 1/96000 秒や 1/192000 秒でサンプリングして意味があるのか?それは多分違うよねぇ。などと思えてきます。
wav に変換するときは 1/44100 秒のサンプリングの間隔を、サンプリングした音で膨らませて、その膨らませたデータに対して 1/96000 秒や 1/192000 秒でサンプリングしているのかなぁ? この辺りの仕掛けは全くわからないんだけど、ソースコードで確認できるのかなぁ?
と、いうことでこのインストールした二つのアプリで flac まで作成することができました。
では、 iTunes でリッピングした、m4a 形式のビットレート 256kbps 、サンプリング周波数 44.1kHz 、量子化ビット 16bit の楽曲と、CD から wav 経由で作成した flac ファイルはビットレート 4024kbps、サンプリング周波数 192kHz 、量子化ビット 24bit の楽曲ですが、この二つを比較して Windows10 デスクトップ版で聴いてみると・・。
実は、今回のテストのために macaroom の Room-103 という CD を手に入れました。この中の you という楽曲を iTunes 経由でリッピングした 265bit の m4a と、 CD -> wav -> flac (4000bit/192kHz/24bit) へと変換し、mora の楽曲と合わせて三つの曲を比較してみました。
ただし、 you の mora 版と CD の you は楽曲の雰囲気が違います。 CD 版の you のほうがベースの音が強いので雰囲気がだいぶ違いますが、基本的には同じ曲です。
- you (mora ver.): flac 4000bit/96kHz/24bit
- you (CD ver.): flac 4000bit/192kHz/24bit
- you (CD ver.): m4a 256bit/44.1kHz/16bit
ふむー。確かに flac のほうが全体に広がる音が良くてノビも良いような気がします。どっちがどっちか解らなくて『この曲は良い音? flac ?』って隠し試聴してみても音の違いが解るような気がします。うひっ!! が、多分気のせいなのではないかな? と思えなくもないこともないです。(どっちだ?)
CD のアップコンバート化は有効であるような気がしないでもありません。が、もしかしたらただの気分的なモノかもしれないです。
o. PCM-DSD コンバータ version1.5 wav2dff.zip とそれの GUI 版 Wav2DffGui_015_010001.zip
ハイレゾをやっている(やり始める)と flac よりも DSD のほうが良いらしい。 DSD を聴いてみたい。と、思うようになります。 DSD を再生できる環境を構築するのですが、手っ取り早いのは PS4 らしいですが、うちにはありません。ゲームやらないので・・。
DSD を再生する環境は foobar2000 というので利用できるようですが、先に DSD の作り方を書いておきます。
「dBpowerAMP Music Converter」 で作成した wav ファイルを PCM-DSD コンバータ と、その GUI フロントエンドを利用することにより DSD に変換できます。おぉっ!! これで DSD 音源が手に入った。早速再生しましょう。
が、その前に・・。
とある楽曲を CD から iTnues でリッピングした m4a は 10Mbyte 程度。その楽曲を CD -> wav から変換した flac の場合は 100Mbyte 程度。そして、その曲を wav から DSD に変換すると 1Gbyte 程度の容量になります。あちゃーーっ!! orz
DSD はもう CD メディアに入りません。二層式 DVD に入れても八曲。ふむ・・。
o. メディアプレーヤー foobar2000 とそれの日本語対応パッチ foobar2000_v1.3.9_jp.zip
Windows10 デスクトップ版では既にハイレゾに対応しています。WMP や「Groove ミュージック」アプリが flac を再生できるので特に問題は無いのですが、これらは DSD が再生できません。そのため foobar2000 というアプリをインストールします。
しかし、 foobar2000 は default では DSD を再生できないようです。プラグインとして以下の二つをインストールする必要があります。
foo_out_asio.fb2k-component と foo_input_sacd-0.9.6.zip が、プラグインで必要になります。ダウンロードしたら zip は解凍して、共に component な拡張子のファイルをダブルクリックすると foobar2000 にインストールされます。
無事にインストールできたかは [Library] -> [Components] で確認できます。
やったぁ。などと思いすかさず DSD ファイルを再生しようとすると foobar2000 がストンと落ちます。あらら・・。
foobar2000 は DSD 再生用に ASIO に対応したデバイスと、そのドライバが必要になるようです。
正しい foobar2000 の使い方としてはハイレゾ対応の USB DAC を PC に接続し、そのデバイスに対応した ASIO ドライバをインストールした機器の場合に DSD が再生できる。と、いうことのようです。
困った。 USB DAC 手元にないよ。と、いうことで NotePC に付属の RealTek のサウンドチップで再生できないかなぁ。などと思うのですが、全ての(多少語弊があるか。『様々な』が正しいか)サウンドチップを ASIO 対応にするドライバがあるようです。
ASIO4ALL_2_13_English.exe
これをインストールして foobar2000 の [Library] -> [Playback] -> [Output] から ASIO ドライバが選択されていることを確認します。
が、しかし、僕の環境では再生できませんでした・・。orz と、いうことで DSD は諦めました。
とりあえずは flac で満足しようかなぁ。
さてさて。いよいよまとめです。
CD から wav -> flac へリッピング・データ変換しても音が良くなることが解りました。が、それは、僕の耳においては微々たるものでした。
音質が良くなったと感じる割にはデータ量が m4a に比べて flac は約 6-10 倍になる。この増量分が楽曲に対して割に合うか?というのがまず第一関門ですね。 DSD はもってのほか。多分僕は持たないと思います。
音楽のアルバム一枚が Blu-ray Disc で 15 曲入りで適正な価格だったら、多分メディアで買うかも。しかし、再生する機器がないか;-P。
プレーヤーにも特にお金をかける必要が無いかなぁ。 Lumia620 と iPod mini 以外の機器はどれも十分に良い音がしました。あ。音を聴くためにイヤホンもしくはスピーカーはハイレゾ対応のモノを用意する必要があると感じました。
今回の個人的なハイレゾ騒動は
1. とりあえずハイレゾ対応のヘッドホンもしくはイヤホンを購入
2. m4a な楽曲で音質確認
3. mora などから flac ハイレゾ楽曲をサンプルで聴いてみる
4. まずは Windows10 デスクトップ版で試聴・音質確認
5. flac 楽曲のファイルサイズに唖然とする
6. なんだ?! この DSD ファイルのファイルサイズは?! と更に唖然とする
7. ふむー・・。
自分の持っている CD で本当に好きな楽曲や音色豊かな、様々な楽器が飛び交っている楽曲は flac に変換しても良いかな。ただし、 CD 全部は flac にする必要はなく今まで通り m4a にしておこう。
と、いう感じで落ち着きつつあります。
上記の 4. 以降に感動した人はきっと
5. ハイレゾ対応 USB DAC を購入し ASIO ドライバをインストール
6. Windows10 で更なる音質向上を目指す
7. ステレオ一式購入
8. mora などで楽曲購入
9. flac を卒業し、DSD へと走る
10. 泥沼にハマる・・。
なコースの人もきっといることでしょうねぇf(^^;;。
と、本来であれば、これで終わる予定だったのですが、更に泥沼にはまりつつある自分がいるのであります・・。orz 次回、ハイレゾについては最後のエントリをもう一個だけ書く予定ですf(^^;;。