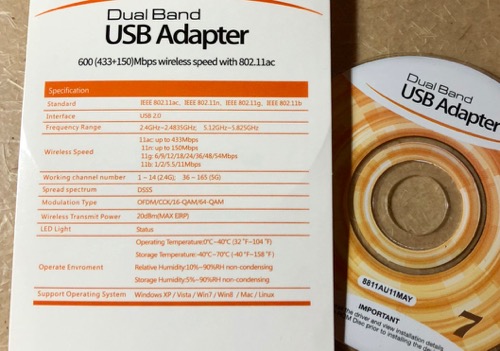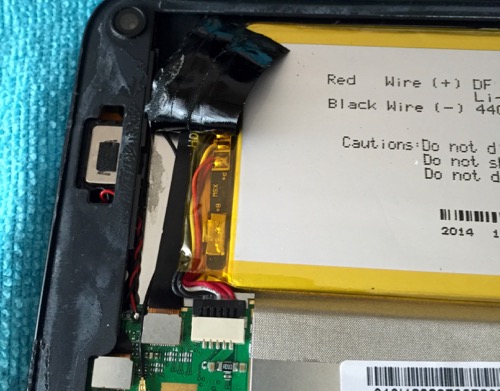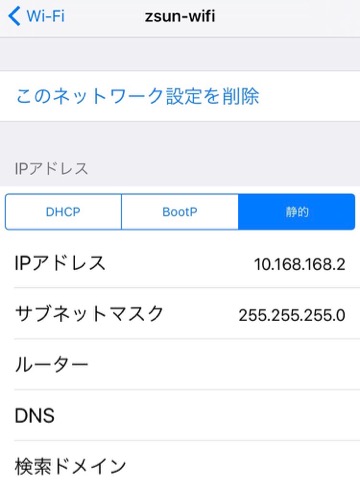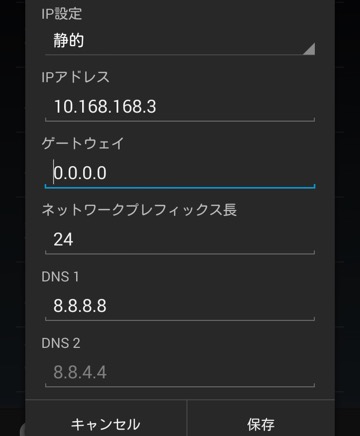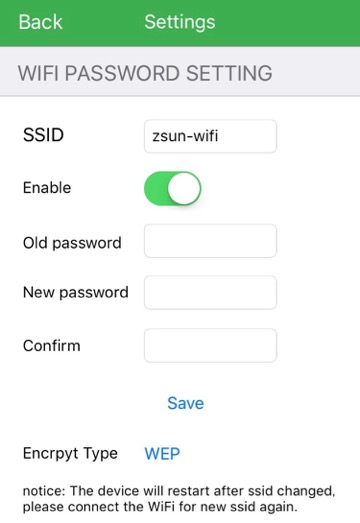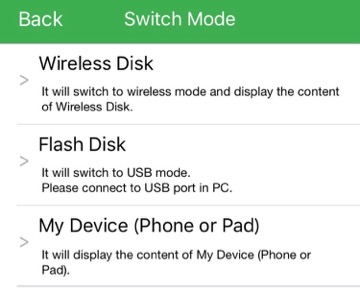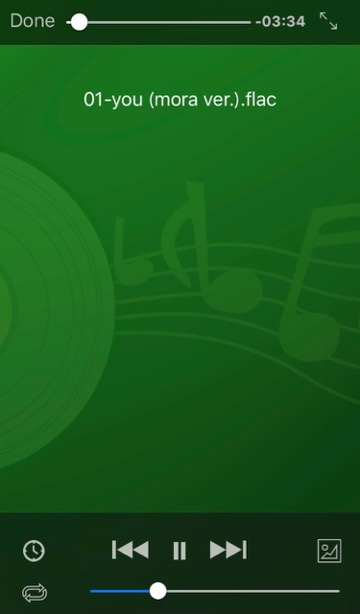僕は普段から HHK の USB Lite2 を利用していました。しかし、昔購入したヤツで、かな刻印ありなヤツです。何回もこのブログには書いていますが、僕はカナ入力の人なのです。で、 HHK は『カナ刻印無し』とか、いうモデルばっかりになってしまい、本当に「もうおしまいだぁ・・。」などと思っていたら、PFU は本当に HHK Lite2 の生産を中止したようで、もう二度と多分 PFU の HHK は買うことはないだろう。と、いう事態に・・。
では、新しいキーボードをどうするか。実は、 HHK Lite2 の『カナ刻印なし』バージョンが出てからずっと、探していたのですが、「キーボードって、出せて 8,000yenくらいまでかなぁ。」とか思っていました。そして、ちっこくて 106 でカナ刻印。
色々調べたらエレコムの TK-FCM103XBK と、いうキーボード (TK-FCM103BK と、どこが違うのだろう?) がほどほどな値段 (1,000yen をちょっと超える価格っ!!) であったので、とりあえず購入してみました。
使ってみた感じは HHK Lite2 より打刻音が小さくて良い感じかな。ベコベコ感は一緒ですね。値段相応ですが 6,000yen の HHK Lite2 とほぼ似たような感じでしょうか。
あ。一点だけ。 USB HUB がないのがちょっと悲しいかな。マウスの USB ドングル (子機部分) をキーボードの USB HUB につけていたのですが、それができなくなった。その点がちょっと悲しい点か・・。

さて。僕がいままで利用していた HHK Lite2 は USB 切換機で FreeBSD (Windows10) と Mac mini で共有していました。 HHK Lite2 を macOS で利用するにはドライバをインストールする必要があり、僕は macOS パックを購入していたのでキートップも Mac 用に換装していたのであります。
しかし、今回購入したキーボードは Windows 用であり macOS 向けではない。 FreeBSD や Windows で利用するには特に問題はないのですが、 macOS で利用すると [無変換]と[変換]キーは macOS では利用できないので、日本語入力のオン・オプができない。その部分をなんとかする必要がありました。
ちなみに、僕は macOS での日本語入力には ATOK パスポートを利用しています。 [無変換]と[変換]キーが使えないので、一応 FreeBSD の kinput2 のように (古いっ!! 僕は fcitx を利用しております;-) Shift-Space でオン・オフできるようには設定しました。
が、しかし、探してみると[無変換]と[変換]キーを使うことができるようにするアプリがあるようですね。以下の URL が参考になります。
https://karabiner-elements.pqrs.org
https://github.com/tekezo/Karabiner-Elements
GitHub にソースコードがあり、バイナリは下の URL からダウンロードできます。
ダウンロードして、インストールすると /Applications/Karabiner-Elements.app/ と Karabiner-EventViewer.app/ がインストールされます。
Karabiner-Elements を一回起動します。そしてなにもせず終了します。そのあと、以下のファイルを用意します。
|
emacs とか vi で新規に作成してください。そして、再度 Karabiner-Elements を起動すると、トップページに設定ファイルの内容が反映されると思います。
~/.config/ に設定ファイルを入れるなんてのは freedesktop.org チックで中々良い雰囲気ですよねぇ。あ。余談でした;-)。
が、その前に Karabiner-Elements を起動するとセキュリティうんぬんと言われます。「システム環境設定」アプリを起動し「セキュリティとプライバシー」を選択したあと[セキュリティ]タブの「入力監視」メニューからインストールしたモノ (karabiner-*) にチェックを付けてあげる必要があります。
これで[無変換]と[変換]キーが有効になるので、かな漢字システムのオン・オフが有効になり、フツーの macOS 用のキーボードになります。
あ。そーそー。実際に必要な Karabiner-Elements とは別に Karabiner-EventViewer.app というアプリもインストールされますが、んー。僕的には、こーいうのが欲しかった。 Xorg でいうところの xev と同じ機能も持ったアプリになります。xev と同じくキー名とか番号が表示されるので xev 同様、そこはかとなく重宝します;-)。
あともう一点。
当然ながら Ctrl キーと CapsLock キーをひっくり返す必要があります。そして、このキーボード特有なのかもしれないですが、 macOS で利用すると Command キーと Option キーが逆な雰囲気です。それぞれをひっくり返す必要があります。
しかし、この辺りの設定は macOS 側でできます。 キーボードの修飾キーをひっくり返すのは OS の標準機能でサポートしているようです。
「システム環境設定」アプリを起動し「キーボード」を選択すると[キーボード]タブの右下に[修飾キー…]があるのでそこをクリックしてキーを入れ替えます。
僕の場合はこんな感じで入れ替えました。
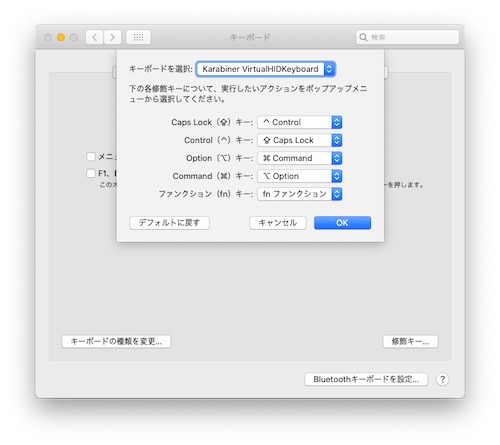
これで Windows 専用キーボードもフツーに macOS で利用可能な状態になりました。
結構長い間 PFU の HHK (Lite2 だけど) を使い続けていた (約 20 年くらいかな? PS/2 から USB に切り替えて、今の Lite2 は二個目かな。自宅と職場でそれぞれ使っていたので計 6 台くらい買ったかな。) んだけど、『カナ刻印なし』とかいう (僕的に思うには) 非常にすっとぼけた製品を出してきたので『だめだこりゃ。』感が非常に強かったのですが、今回、ほどほどの価格で、まぁ、そこそこの機能のキーボードが手に入ったのでヨシとしています。
実は、一個購入したあと、三日後にもう一個注文してしまいました。1,000yen ちょっとの価格だし、何個手元にあっても良いかなー;-)。
macOS でも Windows 向けキーボードが利用できることが確認できたし、今回購入したキーボードがエレコムから発売され続ける限り、これを買い続けようかなぁ。などと思っております。
まぁ、僕的にはこんなにお安くなくとも良いのでは?と、ちょっと思っているんですけどもねf(^^;;。