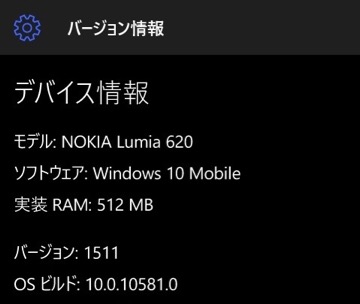と、いうことで、ちょっと前に掲載した「FreeBSD/arm のクロスコンパイル環境をもっと簡単に作る。」では ports のクロスコンパイル環境が整ったので、早速 X と xfce4 のコンパイルに挑んでみました。
Raspberry Pi 2 で X を動かすためにインストールした主なものは以下の通り。あ。 ports の枝番は削っています。
・xorg-7.7
・xfce-4.12
・emacs24-24.5
・zh-fcitx-4.2.8.6
・ibus-1.5.9
・ja-mozc-server-2.17.2106.102
X はウィンドマネージャも含めてフルスペックで、更に日本語入力もできないとダメだよね。と、いうことで ibus と fcitx と mozc までコンパイルしました。あと、xfce4 は Thunar をインストールし、デスクトップに必要なマルチメディア系のアプリまでインストールしています。
コンパイルした ports の総数は 大体 490 個くらいっ!! 自分でいうのもなんだけど、すげーすげー;-)。
ちなみに FreeBSD/arm は 8GB の MicroSD に Xorg と xfce4 をインストールして / パーティションは約 30% ほど消費しています。
クロスコンパイル環境では portmaster -D -a も動作するのでバージョンアップにも対応しています。コンパイルしたバイナリは以下の URL にあるので良かったら持って行ってください。
http://distfiles.icmpv6.org/packages/All.armv6/
ftp://ftp.icmpv6.org/packages/All.armv6/
今後、 ports-CURRENT を追いかけて行って portmaster -D -a してバージョンアップしたものもどんどん追加していく予定です。
さてと。先に ports/packages の内容を書いてみましたが、実際にクロスコンパイル環境でコンパイルしたので、そのことについてちょっと書いてみます。
1). クロスコンパイル環境の準備
以前のエントリで ports の ports-mgmt/poudriere-devel/ を試したと書いているのですが、そのとき
# poudriere jail -c -j CURRENT-armv6 -m svn -a arm.armv6 -v head
|
を実行したので FreeBSD/arm CURRENT の jail 環境ができてしまいました。これを tar で固めて、最速の仮想マシン上に持って行ってクロスコンパイル環境を構築しました。FreeBSD/amd64 10.1-RELEASE-p16 の環境に tar で固めた FreeBSD/arm 環境を展開し、前回記載した chroot 用スクリプトで環境を整えて、実際に ports の make install を行いました。
母艦の FreeBSD/amd64 10.1-RELEASE-p16 上に qemu をインストールして FreeBSD/arm CURRENT に chroot します。 /usr/ports は母艦側のディレクトリを mount_nullfs して利用し、ひたすら make という、以前書いたのを実際にやってみた。と、いうことですね。
環境の作り方は前回のエントリを参考にしてください。
2). chroot はネットワークが使えない
chroot した FreeBSD/arm の環境で ports を make しようとしても make fetch でエラーになりソースコードを取りに行ってくれません。
chroot した状態で ifconfig -a とか打つと解りますが qemu が Qemu unsupported ioctl などというメッセージを出します。と、いうことで chroot した環境ではネットワークは使えないと認識したほうが良いでしょう。
では、ports のソースコードはどうやって取りに行くかというと、母艦側で揃えるしかありません。そもそも /usr/ports/ は母艦側のディレクトリを FreeBSD/arm のディレクトリに mount_nullfs しているので見ているところは一緒です。
母艦側でコンパイルしたい ports で以下のコマンドを打ちます。以下は editors/emacs/ のコンパイルの例です。
# cd /usr/ports/editors/emacs
# make fetch-recursive
|
ports のコンパイルのオプションには fetch-recursive というのがあるんですね。依存関係でインストールされる ports も含めてソースコードをダウンロードして来てくれます。 make config-recursive ってのは依存関係にある全ての ports の make config を実行しますが、それと似たようなモノですね。それにしても嬉しい make のオプションです。
母艦側でソースコードがゲットできたら FreeBSD/arm 側で実際に ports の make に入ります。
以前のエントリでも書きましたが遅いのでひたすら待ちましょう・・。
2). クロスコンパイル環境でコンパイルできないモノがある
いやー。さすがに 490 個くらいコンパイルすると qemu+chroot の環境でコンパイルが通らない ports が何個かありました。以下はそのリストです。
・emacs-nox11-24.5,3
・emacs24-24.5_1,3
・jsoncpp-0.6.0.r2_2
・py27-cairo-1.10.0_2
・tdb-1.3.4,1
・talloc-2.1.2
・tevent-0.9.24
・ja-mozc-server-2.17.2106.102
有名どころでは emacs ・ mozc 辺りでしょうか。 samba 辺りで利用される t シリーズ(tdb ・ talloc ・ tevent)も make が通りませんでした。
原因としては chroot 下で動作している qemu が make の実行時に core dump してしまいます。なのでクロスコンパイル環境では make が通りませんでした。
上記の ports の場合、実機 (Raspberry Pi 2 上の FreeBSD/arm) では make が通ったので、実機で作成した packages をクロスコンパイル環境に pkg add してあげて make を続行します。
クロスコンパイル環境で make が通らなくても実機でコンパイルが完走すれば良いのですが、実機でもコンパイルが通らないものがありました。
lang/spidermonkey170 です。これは困った。 FreeBSD の ML でも話題に上がっているようです。
FreeBSD/amd64 では問題なくコンパイルが通るのに FreeBSD/arm では通らない。なんでやねん?! と、いうことで試行錯誤を重ねた結果 FreeBSD/arm でむりくりコンパイルを通しました。
以下、手順です。
o. FreeBSD/arm 側で以下のコマンドを実行
# cd /usr/ports/lang/spidermonkey170
# make configure
|
o. 母艦側で続けて実行
# cd /usr/ports/lang/spidermonkey170/work/mozjs17.0.0/js/src
# gmake clean
# configure
|
FreeBSD/arm で実行した make configure の結果を母艦側で全てぶっ飛ばしてソースに対して FreeBSD/amd64 側で configure を実行します;-)。
その後 FreeBSD/arm 側に戻って make install を実行すると無事に make が通ります。これで ports 自体はインストールできるので、まぁヨシとしておきましょう;-)。
あ。僕は mozjs17.0.0 ってのはどこで利用されているのか知らないので実際に正しい動作をしているのか、よく判りませんf(^^;;。
関連性でインストールされるので必要だからとりあえず ports でコンパイルを通すワザを発見した。と、いう感じですf(^^;;。
と、ここまで書いたと、いうか、コンパイルを通したのですが、その後、原因が判明したようですね。どうやら llvm のバグで ARM の場合に発生するようです。
FreeBSD では gcc を使うようにするとコンパイルが通るようですね。
再度書きますが、僕の make の方法は ports の関連性に必要な他のプログラムのコンパイルを進ませるためにむりくりの方法を編み出した。と、いうことにしておいてくださいf(^^;;。
http://comments.gmane.org/gmane.os.freebsd.devel.cvs.ports/349757
ちゅーこって FreeBSD/arm 用に gcc-4.8.5 を make しないと・・。 orz
とまぁ、こんな感じで地道に qemu+chroot の環境で ports をじっくりと make していきます。 490 個程度の ports をコンパイルするのに、途中で make fetch やコンパイルエラーで止まることもあるので、大体一週間程度でしょうかねぇ。 ひたすらがんばります。
3). Raspberry Pi 2 で X 起動
一通り packages 化された ports が出来上がったので全てを実機にインストールして実際に X を起動してみます。
今回、僕がチョイスしたバージョンは FreeBSD 11.0-CURRENT r286285 です。このバージョンの CURRENT は HDMI にディスプレーを接続するとフラッシュのようにブラックアウトする場合があるのでちょっと困りもの。 OS と、いうか CURRENT の問題なのか、ハードウェアの問題なのかは良く判りません。
あと、 r286285 は default の root のパスワードが設定してない!! ので シングルユーザに落として /etc/master.passwd の :*: の * を消してあげる必要があります。 orz
ちなみに r286893 では root のパスワードが設定してありました;-)。
さてと。気を取り直して ~/.xinitrc に xfce4 を起動するように記述して startx です。
おぉーーっ!!

ディスプレーのすぐしたにあるのが Raspberry Pi 2 の FreeBSD で HDMI で表示しております。
xorg.conf のディスプレードライバには scfb を指定します。 ports 的には x11-drivers/xf86-video-scfb をインストールしてあげます。 vesa ではないです。
xfce4-terminal で文字を打つとぬるぬると動いていく感が良いですね。 NoAccel 感満載です;-)。
hald を動かすと USB のキーボード・マウスも無事に動作します。なので X の環境で利用する分には問題は無いですね。あとは細かいところの設定をしていくと xfce4 は無事に動作するようになるのではないでしょうか。
あ。mozc がどうも起動しないんですよね。 core dump する。まだ深くは追ってないのですが、環境整わせつつ、おいおい見ていきたいと思います。
多分 mozc_server を FreeBSD/arm でコンパイルして動かしたのは、僕が世界初ではないかなぁ;-)。
と、いうことで今回は ports のクロスコンパイル環境で make したものを利用して Raspberry Pi 2 上の FreeBSD/arm で X まで動かしてみました。
これでバリバリと Raspberry Pi 2 を利用するようになるかな? データセンタに行った時とかに NotePC の代わりに Raspberry Pi 2 を取り出してバリバリ仕事する。とか、良いかも;-)。
Raspberry Pi 2 に FreeBSD/arm インストールしたけど ports のコンパイルが大変なので断念している方、 packages を作ったので是非 X が起動するところを見てみてください。ただ、さすがに KDE4 を packages 化しようとは思わないですがf(^^;;。
僕はこのあと、どうしようかなぁ・・。