「CPUコレクション」の第27回です。前回でようやっと Socket370 に突入したと思ったのにここから路線は大きくそれるのであります。だって、僕、もう Intel の CPU 買わないことにしたし、使ってない CPU のネタ書くより先に、自分が利用した CPU の事書いたほうがずっと楽しいんだもん;-)。
と、言うことで当時の僕の自宅の PC 環境をちょっと整理してみましょう。
・Socket7 Cyrix MII-300GP -> 自宅サーバ
・Super Socket7 AMD K6-2 500MHz -> メインデスクトップ
・Socket370 Celeron Dual -> 検証用 PC
21世紀に突入しても AT 規格のマザーボードで PC が動作していたのですが、いよいよ引退させるかぁ。となりました。まぁ、新しい PC が欲しかったのでその口実として ASUS の T2P4 を現役引退させるわけですけども。自宅サーバは K6-2/500 になってもらいます。 ASUS の P5A と言うマザーボードを利用している PC がサーバとなったのであります。
するっていと新たに PC を購入する必要が出てくるわけです。ランラン;-)。 Intel の CPU は Socket370 で痛い目にあったので「今後二度と Intel で PC なんか組むもんか。フンっ。」とか、僕の中で思っているわけです。それもそのはず。 AMD は独自ソケットで自力で CPU 作ることになったので、そっちに行こうなどと思うわけです。
AMD vs Intel の戦いが始まるわけですが 1GHz に先に到達したのは AMD だったんですねぇ。おーーっ!! 当時の AKIBA PC ホットラインのページが今でも残っているのですが、 2000年 4月第二週の「CPU最安値情報」 は Intel が二番目になっているんですね。1GHz に先に到達した AMD が一番上に書かれるよになった。歴史的瞬間でもあるのであります;-)。
http://akiba-pc.watch.impress.co.jp/hotline/20000408/p_cpu.html
AKIBA PC ホットラインの「CPU最安値情報」は CPU クロックが高いメーカが上に来るんですね。うんうん。それは理にかなっている。うんうん。
そんな感じだったので、当然のごとく僕の新しい PC は AMD の CPU で組むことに決めました。それで購入したのが SlotA の Athlon。

AMD が Intel より先に 1GHz に突入したとわいえ、 SlotA の 1GHz は高かった。僕の予算で許されたのは 700MHz。これでも当時は 19,800yen だったと記憶しています。

合わせて購入したマザーボードは SOLTEK SL-77KV メジャーではないメーカの M/B だったのですが、確か、随分と安かった覚えがあります。ウェブで探すと出てきますねぇ。
http://www.motherboard.cz/mb/soltek/SL-77KV.htm
チップセットは VIA APOLLO KX133 ですかー。あ。そーそー。そー言えば当時 AMD は CPU だけ作って、チップセットも出してはいたんだけどリファレンスでしかなくて、主にサードパーティがチップセットを作っていたんだ。でもってその内の一つの VIA。みたいな感じか。

これを機会に、筆者の PC 環境は AMD へと傾倒していくのであります。なので、今後は Socket370 には当分行かずに SocketA へと話はどんどんと進んでいくのであります;-)。
iCal 形式でデータを管理するサーバが欲しいと思っていたのであります。以前のエントリで「Thunderbird+Lightning の日本語化。」ってのを書いたのだけど、クライアント環境はバッチリです。
今回はサーバ側。google にデータやメールを預けるのは好きではないので自分で何とかしたい。と思ったのであります。
と、言うことで iCal サーバに成り得るものを ports からインストールします。DAViCal をインストールしてみましょう。 ports 的には www/davical になります。make install したら環境が整いました。ランラン。なんて簡単には行かないのがこの ports の恐ろしいことろです・・。orz。
まず、DAViCal は www/apache22 と database/postgresql-server を関連性でインストールしてくれないので自分でインストールする必要があります。後、php5 はどうだろ?関連性でインストールしてくれるかな?最初から入っていたのでいまいち良く解りませんでしたが・・。
僕の場合、apache は自分で make install するのを趣味としているのですが、DACiCal は mod_dav を利用するみたいなので、ports からインストールしました。
それにしてももう少しきちっとした ports を作ってくれても良いのになぁ・・。
最初から問題点を書いてしまいましょう。FreeBSD の ports から DAViCal をインストールした場合、日本語が表示できません。インストールされないんだもの・・。orz。以下は www/davical のインストール方法です。
あ。パッチを一個書いたのでインストールの前にパッチを取ってきてください。以下の URL にあります。
http://icmpv6.org/Prog/FreeBSD_ports/patch-rebuild-translations.sh
では、インストール作業の開始です。なお、必要であれば事前に devel/pear-PhpDocumentor をインストールしておくと良いかもしれませんが、直接的には必要ありません。
|
FreeBSD の ports は外人さんが作ったんでしょうな。ロケールのことなんざまぁるで意識してないのでインストールさえしてくれない・・。ヒサンな状況ですな。上記のパッチとコマンド投入位の作業なら ports の Makefile でいくらでも吸収できるはずです。困ったモノだ・・。orz。
ちゅーこってこれで make された po ファイルがインストールされました。今度は DAViCal で日本語を表示できるように設定しましょう。
DAViCal の設定ファイルは、ports からインストールすると /usr/local/www/davical/config/config.php になります。以下のように記述します。
|
追加した行は $c->default_locale と $c->locale_path です。LANG は UTF-8 にしました。後、locale ディレクトリのパスを指定します。
これで URL にアクセスして、個人設定に 日本語 を指定すると日本語のメッセージを表示してくれるようになります。良かったです。
せっかくなので DAViCal のはまり道をもう一個だけ書いておきます。
僕は perl の CGI は得意なんだけど、php はからきしダメです。php.ini の設定なんざちぃーとも解らないのであります・・f(^^;;。
include_path には設定する必要があります。以下のように。これを書かないと DAViCal は動いてくれません。
|
長いので折り返してありますが、一行で書くと良いでしょう。
と、言うことで 動かす前の段階で随分と時間が掛かりました。 php と postgresql って、僕、苦手なのよねぇ・・。でもってせっかく動作するようになったかと思うと、今度は日本語表示してくれないし・・。
と、言うことで、www/davical の ports を更新してくれる方、絶賛募集中なのであります;-)。
あ。最後にですが、DAViCal の設定については細かく書いていません。ウェブで探せばたくさん出てくるでねぇ。なので、FreeBSD 的はまり道を書いたのであります。
久しぶりに「CPU コレクション」ではないネタですねぇ;-)。
IPv4 の中央在庫が枯渇した。と言うのはあちこちで騒がれているのであります。うちのネットワークは既に随分前から IPv4/IPv6 のデュアルスタクなので、特に気にはしていないのであります。
でもって IPv6 の機器、と言うか、サーバや PC などがたくさんあるので自宅で MRTG などを取得しているのですが、MRTG の取得の際にも IPv6 を利用しているのであります。mrtg.cfg の上のほうに以下の行を追加すれば、Target のホスト情報に FQDN を記述していた場合、FQDN で IPv6 があれば mrtg は IPv6 でアクセスするのであります。
|
しかし、あれですな。FreeBSD の ports-current を追いかけていた場合、ある日突然 mrtg は IPv6 で動作しなくなるんですな・・。orz。最新の ports を利用すると以下のメッセージを出力する。
|
でもって EnableIPv6: yes をコメントアウトして実行すると無事に動作する。これは明らかに mrtg の IPv6 回りに問題があるということですね・・。
そもそも、mrtg を ports からインストールすると以下の ports が関連性によりインストールされます。あ。make config は WITH_IPV6=true、WITH_SNMP=true です。
mrtg-2.17.0,1
p5-SNMP_Session-1.13
p5-IO-Socket-INET6-2.65
p5-Socket6-0.23
p5-Net-SNMP-6.0.1
この内、バージョンアップして、その後の動作が「怪しいなぁ。」と思うのは p5-Net-SNMP-6.0.1 です。しょーがないのでこの ports の Makefile を編集してバージョンを 5.2.0 に書き換えてから make NO_CHECKSUM=yes install でインストールしなおします。
するとな。mrtg コマンドを実行するとエラーメッセージが変わるのであります。今度出力されたのは以下のメッセージ。
|
ちょっと長いので折り返してありますが、上記のようなメッセージが出力される。んだば unpack_sockaddr_in6 ちゅーのはどこにあるの?と探してみると、どうやら p5-Socket6-0.23 でインストールされる Socket6.pm の中にある。ふむー。 SNMP_Session.pm からは Socket6.pm がみえてなくて、なので「unpack_sockaddr_in6 が無い。」と言われているんだね。
と、言うことで、/usr/local/lib/perl5/site_perl/5.10.1/SNMP_Session.pm を手で変更することに決定・・。
|
の部分を以下のように改修します。
|
そして更に SNMP_Session.pm の全ての unpack_sockaddr_in6 の部分の頭に “&Socket6::” を追加します。
さて。今度はどうだっ!!?? mrtg を実行すると、おぉっ!! 無事に動作するのでありました。
以上が ports-current で portupgrade -arR した時に IPv6 で動作しなくなった mrtg への対応策です。 MRTG を IPv6 で取得している人はまだまだ少ないとは思いますが、もし IPv6 で MRTG を取得する人がいましたら、上記のようにするのが良いかと思われます。
「CPU コレクション」の第26回目はいよいよ Socket370 に突入です。ここまで随分長かった;-)。
と、言うことで、まずは別の話から。僕個人的に嫌いなモノが三つあります。「ドコモ・インテル・トヨタ」あちこちで言っている、僕の口癖です;-p。
さてさて、話は CPU に戻るのですが、僕は随分と長いこと Super Sockect7 の AMD K6-2 500MHz を使い続けてきましたが、いよいよ新しい PC を新調することにしました。聞けば、Socket370 の Celeron では CPU Dual で動作する。と言う話を聞きました。当時は俗に「Dueron」(でゅえろん)と呼ばれていたものですね。
当時は確か FreeBSD 3.0-RELEASE が既にリリースされていて FreeBSD でバリバリの SMP 環境ができていたと思います。FreeBSD の思い出をちょっと書くと、3.0 が CURRENT だった時、会社で Pentium Pro Dual な PC があって、そこに FreeBSD 3.0-CURRENT をインストールして SMP を体験していました。
当時、3.0-CURRENT と言うのは a.out から ELF バイナリへと変更している時期でした。a.out な 3.0-CURRENT は「スゲー。SMP が動作するー。」などと感動していたのですが、cvsup したら ELF 形式になってとたんに色々なものが動作しなくなってガクゼンとしたものです。
FreeBSD がちょうど過渡期の時に SMP 環境を体験したんですねー。
でもって話は CPU に戻るのですが、僕も Dueron を体験してみたくなり ABIT の BP6 とこの Celeron を二個買ったわけです。BP6 はある意味変態マザーボードですね。しかし、当時としては画期的なマザーボードでした;-)。
こうして筆者の自宅には三台目のデスクトップ PC が並ぶことになるワケですが・・。

SMP な PC が手に入ったのでこの CPU では色々な OS が動作しました。 Windows2000・FreeBSD・Solaris7,8。当時僕はそこはかとなく雑誌に記事などを書いていたのでこのマシンはすっかりと検証・テスト環境マシンとして利用していたのでありました。
こちらが CPU の裏側です。この CPU は確か PPGA などと呼ばれていましたね。

表側に CPU 情報は無く、裏側に詳しい情報が書いてあるのもこの CPU の特徴でしょうか。
さて。購入した CPU は 466MHz。ちょっと遅いなぁ。と思い始めた頃、Intel は Socket370 の新しい CPU として Coppermine Core を登場させます。これがなんとっ!! 同じ Socket タイプなのに Katmai Core と互換が無いんですな。これには正直驚きました。なので、冒頭に書いた僕の「嫌いなモノ」に Intel が掲載されるようになるのであります。
#ちなみに docomo は今でも利用したことないけど、車は現在、トヨタ車に乗っています。いやー。乗ってみると、トヨタの車って良いですねぇf(^^;;。
僕はこれ以降 Intel プラットホームは利用しないようになったのであります。CPU も一切購入していないのであります。まぁ、 NotePC はしょうがないけど。
と、言うことで SMP な PC 環境には感動したのでありますが、自分の中でターニングポイントになった CPU なのでありました。
とわ言いつつ CPU のコレクションとしては Socket370 はたくさん持っているのでドンドン掲載して行きたいと思います;-)。
さてさて。最近は FreeBSD ネタで特に書くことが無いので「CPUコレクション」の連発です。申し訳ありません。
あ。一点だけ。今度の土曜日に CBUG の 27th meeting があります。僕は JKUG の帽子かぶって KDE4 の発表しますので、是非皆さんご参加ください。発表ネタはデスクトップのネタを実際にデモするので、発表資料はたいしたことないんです。なのでここにはりつけるかは非常に微妙なのですが・・。
と、言うことで、今回のネタは Solot2 の Pentiium!!! の Xeon。前回は PentiumII の Xeon だったのですが、Intel はしょーこりもなく、当時としては Slot2 でまたもやサーバ向けの CPU を出すんですな。

Pentium!!! と言えば Soket370 のほうが有名と言うか息が長かったように記憶しているのですが、Socket370 の Xeon と言うの、僕は聞いたことがありません。実際にあったのかしら?
Slot2 の Xeon はこうしてPentiumII、Pentium!!! の二個を持っているのですけどねぇ・・。前回の PentiumII Xeon と同様、Pentium!!! Xeon もひたすら大きいのであります。
あ。そーだ。「ぺんてぃあむすりー」って “3” が “!!!” なんですよね。知ってましたぁ?;-)。

動作クロック的にも FSB100MHz、CPU クロック 700MHzまで来ました。だいぶ高クロックになってきましたね。
ただ、この CPU も実際に僕は全く使っていません。ただ単にコレクションなのであります;-)。
さてとー。これで Slot1,2 な CPU は全部終わりました。次回からいよいよ Socket370 に行きます。いよいよなのであります;-)。
ちなみに「CPU コレクション」は半年前から始まって今回で 24 回目。まだまだ手持ちの CPU はたくさんあるので、このペースで行くと後二年くらい続きそうな予感がするのであります・・f(^^;;。どうぞ。今後もご期待ください;-P。
さてさて。最近はネタが無いのでもう連続で「CPU コレクション」に行ってしまおうかしらねぇf(^^;;。
手元にはまだ Slot 系の CPU があるのですが、今回登場するのは Solt2 のサーバ向け CPU。Xeon ですねー。しかも PentiumII;-)。

それにしても Intel はどうしてこんなバカでかい CPU 作る必要あるのかなぁ。CPU パッケージにはセカンドキャッシュとかが乗っているのかなぁ?”カラ” が付いているので中まではいまいち解らないですが。ただ、CPU ファンだけは苦労してはぎ取りました;-)。
写真は Slot1 の PentiumII と一緒に並べて撮っています。

この CPU は確かヤフオクで落としたような気がします。この手の CPU はジャンク扱いででもって CPU コレクタの人もあまり集めないんでしょうかね。比較的安い値段で競り落とすことが出来ました。とはいっても落札者は僕しかいなかったりするんですけどねf(^^;;。

Xeon なので「サーバ用途向け」とは言いつつクロックは 450MHz ですもんねぇ。Slot1 の PentiumII とそんなに大差無いです。今となってはもう随分と遅く感じますが・・。しかし、コンシューマ向けとサーバ用途向けで決定的に違う点があるか。それはなんと行っても「Dual 動作可」って点ですかね。この頃の PentiumII Xeon はもうちゃんと SMP に対応していたんですね。けどもまぁ、あれか。Intel は既に PentiumPro の段階で Dual 運用可能な CPU 作っていたっけか。
ちなみに僕は、この CPU は多分一回も使った事ないと思います。会社のサーバでさえも多分 PentiumII な Xeon は見たこともないし、使った事もありません。CPU を収集し始めて初めてお目にかかった CPU なのでありました。
こんな CPU まで一応、コレクションとして持っていたりします;-)。
連チャンで「CPU コレクション」なカテゴリです。お許しください。
いやね。現在掲載中のアーキテクチャは i686 になったのだけど、一個だけ i586 なアーキテクチャの CPU の掲載を忘れていたのであります。なのでそれについて先に書いてしまおうかと;-)。
今回登場するのは TRANSMETA の TM5600 なのであります。FreeBSD でカーネルを make する時には cpu I586_CPU を指定しなければならないのでアーキテクチャ的には i586 に分類されますね。 PentiumMMX とかと一緒。

この CPU は NotePC からひっぺかしてきました。なので左上がちょっと欠けているのであります。
一時期、誰もが持っていて、そして熱狂していた CASIO MPC-206 に搭載されていた CPU ですね。このブログを読んでいる皆さんも実はその昔利用していたのではないでしょうか。僕の持っていた MPC-206 はいよいよ動作しなくなったので分解して CPU だけ取り出したのであります。
CPU クロックを処理によって可変にする LongRun と言う機能は画期的でした。その後、Intel の CPU も速度可変になったりして省電力化に走っていくのですね。
この CPU は一時期、アキバでバルクのジャンク扱いで新品が大量に出回ったことがあり、一個 300yen 位で手に入れることが出来ました。当然、僕も手に入れていたのですが FreeBSD のコミッタの方が日本に来た時にその方にプレゼントしてしまいました。彼は、make buildworld しているときに MPC-206 の上に本を置いていたらデロンデロンに筐体を溶かしてしまったみたいだったので・・。
と、言うことで手持ちの動作しなくなった NotePC から引っぺがしたんですけどね。こっちから裏側。

半田とか残っているんですがそのままにしてあります。
ところで、この CPU が出た時期って確か、ライナスがトランスメタに居た頃なんだよねぇ。ある意味懐かしいなぁ。
皆様、今年も宜しくお願いします。
あまり参考にならないかもしれませんがツラツラと記事などを書いていきたいと思います。
と、言うことで、年明けの一発目は「CPU コレクション」。しかもネタは CPU では無いと言う;-)。
いやね。ジャンクであるにしろ、コレクションの CPU が増えてくるとその置き場にも困るわけなのであります。と、言うことで僕は CPU トレイをあちこちから集めてきて、そこに並べて保存しているのであります。
CPU トレイと言うのは大体こんな感じ。

最初、二個ほど自分で持っていたんですよね。で、そこに並べていた。その内に CPU のほうが多くなってきてしまったので、実は去年はアキバに行くと必ずジャンク屋めぐりして CPU トレイが無いか確認していたのですが・・。
最近のアキバって CPU トレイが無いのねー。その昔は段ボール箱に入っていて「ご自由にお持ちください。」ってなっていたんだけど・・。ジャンク屋の若い店員さんに「CPU トレイってあります?」って聞くと「なんですかそれ?」って返ってくる。ちょっと年行っていて、アキバの PC に詳しい店員さんに聞かないと解ってくれないの。「あー。昔は『ご自由にお持ちください。』のヤツですよねぇ。最近は全く無いですねー。」とはベテラン店員さんの談。いやー。アキバでも CPU トレイはほんとに見かけなくなりました。
僕は Socket7・370・Athlon が 10 個入るヤツを五個、12 個入るヤツを1個持っているのでありますが、茶色い二個はヤフオクで購入しました。で、計六個ですね。
実際に CPU を入れているのですが、大体こんな感じになります。

なんか、ジャンク屋ちっくで良いでしょーー;-)。
と、言うことで、実は CPU よりも入手困難性が高いのではないかと思われる CPU トレイが今回の CPU コレクションの記事なのでありました;-)。
さてさて。こんな感じで今年も宜しくお願いします。
Mozilla の製品の中にカレンダーアプリがあります。「カレンダープロジェクト」と言うヤツですね。でもってこれを利用して Thunderbird に Lightning をインストールすると google カレンダーと連携できて、Thunderbird の別タブとして Lightning が起動してカレンダーが利用できる。と言う感じです。
google カレンダーと連携したい場合は Lightning の他にアドオンとして「Provider for Google Calendar」と言うのが必要になります。これら全てが揃うと google のアカウントを設定するたけで google カレンダーと連携できるようになります。
FreeBSD 的に言うと ports/mail/thunderbird と日本語化するための ports/mail/thunderbird-i18n が、後は Lightning の ports として ports/deskutils/lightning-thunderbird をインストールする必要があります。 Provider for Google Calendar は Thunderbird からアドオンとしてインストールする必要があります。
が・・。FreeBSD の ports からインストールする lightning-thunderbird-1.0 は日本語化されていないんですな・・。orz。 Thunderbird は日本語化されているのにカレンダーは英語表示。スケジュール自体は日本語で表示してくれるのにメニューなどは英語表示。ちょっと悲しいな。と、言う感じなのであります。
Widnows 上で動作している Thunderbird+Lightning は日本語で表示できるのに悲しいねぇ。
と、言うことで FreeBSD 上で動作している Thunderbird+Lightning のカレンダー部分を日本語化することにしましょうかね。
スクリーンショットはこんな感じ。一応日本語化できました;-)。
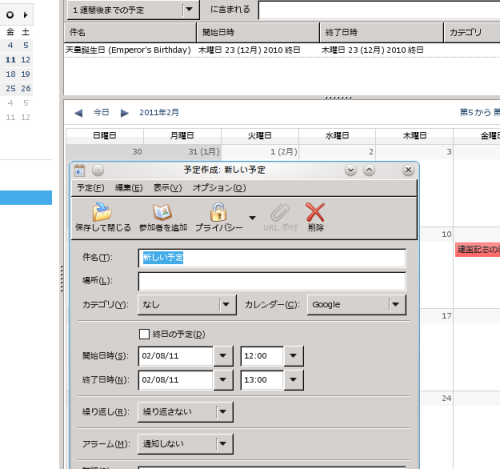
まず最初に Windows 版の Thunderbird+Lightning の環境をじっくりと眺めます。ふむふむ。Application Data\Thunderbird\Profiles\乱数\extensions\ の下には {e2fda1a4-762b-4020-b5ad-a41df1933103} と言うのがあって、その下の \chrome\ の中に日本語テキストがあるみたいですね。この中の calendar-ja.jar と lightning-ja.jar が Lightning を日本語化するために必要なファイルみたいです。
では、このファイルを抽出して FreeBSD 上に持って行ってみましょうか。 FreeBSD の Thunderbird の個人用設定は ~/.thunderbird/乱数/extensions/ ぽいですね。ここにやはり {e2fda1a4-762b-4020-b5ad-a41df1933103} があり、その下に /chrome/ があるのでそこにほーりこんでみましょうか。でもって再起動。
どーだっ!!?? ダメだぁ・・。orz。きっと何かファイルが足りないと思うので再度、Windows 側で色々調査します。すると Windows 側と FreeBSD 側のファイルで圧倒的に記述が少ないファイルがありました。 {e2fda1a4-762b-4020-b5ad-a41df1933103} の直下の chrome.manifest と言うファイルです。このフアイルの中を覗いてみるとローカル言語設定が記述されているようですね。FreeBSD 版では en-US しか無いのですが、Windows 版には色々な言語の情報が記述されています。なるほど。このファイルを FreeBSD 側に持っていくことにしましょう。
で、再起動。おぉーーっ!! Lightning のカレンダーが日本語表示してくれるようになりました。良かった;-)。
ちなみに、Windows 版 Thunderbird が無い人のために以下、 URL に言語パックを置いておきました。
http://icmpv6.org/Prog/FreeBSD_ports/lightning-thunderbird-1.0-ja-pack.tgz
ダウンロードしたら以下の要領でインストールしてみてください。
|
古い chrome.manifest は chrome.manifest.ORG として保存されます。と言うか、展開されます。
後は Thunderbird を再起動して Lightning が日本語化されたか確認してみてください。
なお、今回は Thunderbird+Lightning で google カレンダーと同期する方法などは一切書いていません。その情報はウェブ上を探せばゴロゴロ出てくるのでここではあえて書きませんでした。あくまで FreeBSD における Lightning の日本語化に特化したものとなります;-)。
ちなみに、Windows から全ての言語パックを持ってきて、上記、僕が作成した tgz ファイルの中に突っ込むと lightning-thunderbird-1.0-i18n みたいな ports が簡単に作れると思うのですが、どなたか ports を作る方いらっしゃいませんか?
僕は言語パックを自分で作ってしまったので ports は作らない予定なんでけども;-)。
CPUコレクションの第 21 回目は CPU ではありません。CPU 変換ゲタです。
その昔、Socket 系 CPU では CPU に変換ソケットを履かせて、マザーボードの Socket に刺す「ゲタ」と言うのが流行りました。 i486、i586 辺りで人気が出たでしょうかね。この辺りの、筆者は持ってないのですが、今回登場する、Slot1 <=> Socket370 変換アダプタは持っているのであります;-)。

実はこれ、つい最近、アキバのジャンク屋に売っていたのを買ってきました。箱に入った新品です。GIGABYTE GA-6R7。こーいうのがまだ新品で手に入るのがアキバですよねぇ。
実は買うときに店員さんに「これ、新品ですか?」と聞いたんです。僕的には利用しないんだけど、コレクションアイテムとしてゲットして非常に嬉しいわけです。店員さんは心の中で『こいつ、まさか使うつもりでいるのか?』みたいに思ったんでしょうね。非常にケゲンな顔をして「そ、そうですが・・。」みたいに言うわけです。う゛。勘違いされている・・。って思いましたね。僕もf(^^;;。「コレクションにするんです。」って店員さんに言ったらその人の顔がパーっと明るくなったのが印象的でした。

写真は変換 Socket の部分です。
でもってこっちの写真は PentiumIII と一緒に撮ったヤツ。

こうして二つ並べてみるとまたちょっと違う雰囲気が出てきますねぇ。
新品で購入したので、僕は今で箱に入れて保存しています;-)。