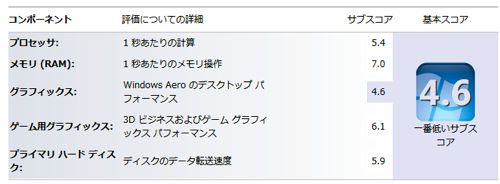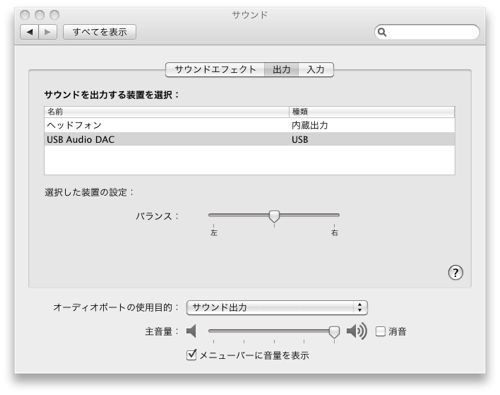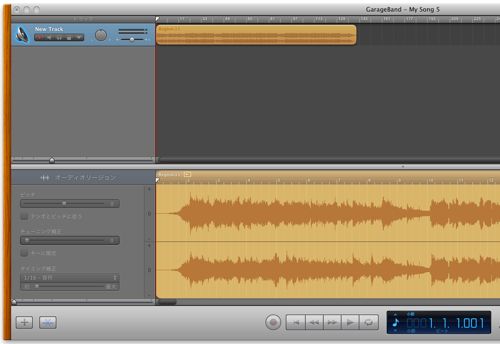Microsoft のクラウドサービスの内の一つ SkyDrive についてのお話です。僕がどうして「Microsoft 製品のことを記事にするのか?」と思われる方大勢いるかもしれません;-)。 Microsoft TechNet サブスクリプションの会員になった際に Windows Live のアカウントを作る必要があったのでそれからちょくちょく Windows Live の機能を色々使うようになりました。 Windows7 を利用する時も Windows Live にアクセスしたりしますしね。
で、今回は Windows7、MacOSX、iPhone4 から Windows Live の中の SkyDrive を利用した時の感想を書いてみたいと思います。
Windows7 では Microsoft Office 2010 、 MacOSX SL では Microsoft Offce 2011 で作成したデータを SkyDrive にアップロードと言うか、データの保存ができるようになりました。まぁ、ウェブブラウザを利用すればどの端末からでもアクセスできるのですが、アプリケーションがシームレスに SkyDrive にアクセスできる。と言うのはちょっと面白い。
LAN 上では samba などのファイルサーバ、自宅や会社の間では samba と同じように SkyDrive が利用できる。と言うのはちょっと凄いかなぁ。みたいな感じなのであります。
まず、Windows7 で、例えば Word を起動します。その後 [ファイル] タブの「保存と送信」->「webに保存」とすれば SkyDrive にアクセスできます。ログインすると自分が設定したアイコンが表示されるようになったりします。「開く」を選択すると、一回 SkyDrive にアクセスしていれば「ネットワーク」に Windows Live の URI が表示されるようになります。
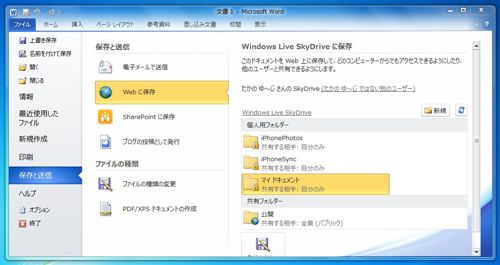
次に MacOSX SL(SnowLeopard の略)でアクセスするには Safari で当然 OK ですが、Microsoft Office 2011 があると Microsoft Document Connection と言うのがインストールされます。こいつが SkyDrive 上の色々なものにアクセスできます。
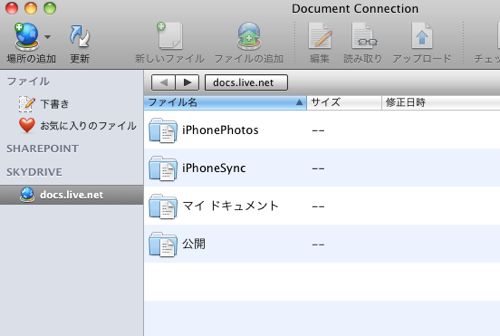
Windows Live にログインするとアイコンを表示したりするので「おー。今 SkyDrive にアクセスしているのかー。」などとなるです。
まぁ、Windows7 や MacOSX はブラウザがあるのでどうでもなりそうですね。
ブラウザで Office のドキュメントをアクセスすると勝手に Word とかがブラウザ上で動作するので、FreeBSD でも利用できるし。この辺りの作り込みは「さすが Microsoft。」と関心させられます;-)。
さてと。もう一個の重要なニーズ。iPhone4 で SkyDrive にアクセスできないのか?と言う点についてです。例えば、会社の PC で SkyDrive に資料をアップロードして、別の場所で iPhone4 からちょっと確認したい。など言う場合が多々あような気がします。
僕の場合は、ちょっと前に iSMEStorage と言うのをダウンロードしました。このアプリ、今見ると 600yen もしているんですね。僕が購入した時は ¥115 でした(@_o)。
アプリ自体良く分かりません。メニューが英語なのと、メニュー項目がたくさんありすぎてどうも落ち着き無い印象があります。僕は SkyDrive を利用するためのみに購入したのに。必要なメニューの表示が選択できるともっとすっきりするのに。と、言うことで起動するとこんな感じです。
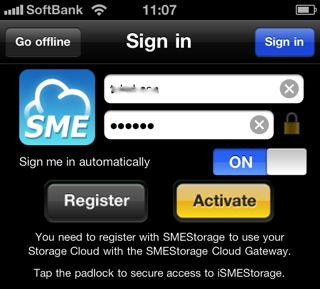
アカウントを作成してログインし、SkyDrive にアクセスするために今度は SkyDrive (と言うか、Windows Live) の ID と パスワードを入力します。メニューにはこんな感じで表示するようになります。
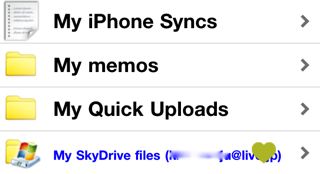
おぉー。とか思い、早速アクセスしてみるのですが、リロードとか更新してくれないんですよね・・。いつまで経っても iPhone4 のこのアプリ上では古い情報が表示されている。ダメじゃん。全然使えないじゃん。みたいな・・。ちなみに Office ファイルの表示には iPhone4 の View アプリが担当するので、メールに添付した時と同等の表示はしてくれます。
後、もしかしたら、僕がろくすっぽ iSMEStorage の英語のドキュメントを読まずに利用しているからなのかもしれません。ちゃんと動作するのかもしれません。
なお、iSMEStorage はウェブサイト http://smestorage.com/ からもアクセスできるので iPhone4 で作成したアカウントで、このウェブサイトからデータに対してアクセスも可能になっています。
ふむー。これでおしまい?とかなってしまうのですが、本当に SkyDrive にアクセスできる iPhone4 のアプリは無いのか?と思い探し回っていたら Microsoft 謹製の iPhone4 アプリがフト目にとまりました。Windows Live Messenger。
僕自身「Windows Messenger なんて利用しないしなぁ。」とか思いスルーしていたのですが、なんか Windows Live にアクセスできるらしい。と言うので試してみました。だって、SkyDrive は Windows Live のサービスの一部だし;-)。
iPhone アプリである Windows Live Messenger を利用してみると、ベースは確かに Messenger です。が、他の Windows Live サービスに対してはブラウザとしてアクセスするみたいで、Live メールなども利用可能です。これは期待大だーっ!! とか思い SkyDrive にもアクセスしてみます。アプリ上では「Office」となっています。
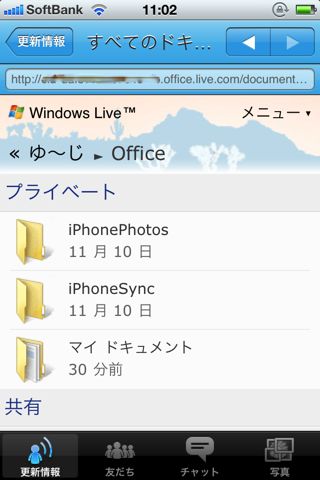
後は保存されている一覧が表示され、それを「ダウンロード」します。すると Office データを頑張って描画してくれるのを待つのみとなります。まぁ、複雑怪奇な Office のデータは無理かもしれないですが、パワーポイントのデータとか、エクセルの表データなどは大丈夫でした。
と、言うことで、Windows、Mac 上の Office を最新のものにすると、SkyDrive とシームレスに連携できて、それを iPhone4 で参照すると中々グーですねぇ。と言う状態にまでなんとか持って行くことができました。
TechNet サブスクリプション に申し込まなかったらきっと Windows Live のアカウントなんて作成しなかっただろうし、SkyDrive も使ってみようとは思わなかったんですけどね。人生どう転ぶか分からないものです;-)。
ちなみに「検証用マシン」と化した PC でこうやってちゃんと検証して記事を一つ書いているわけなのであります;-)。