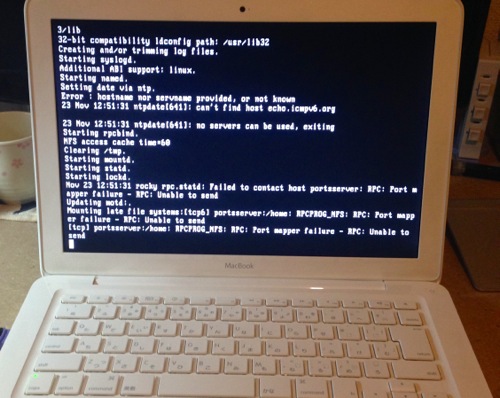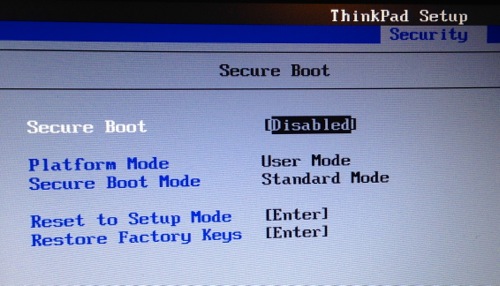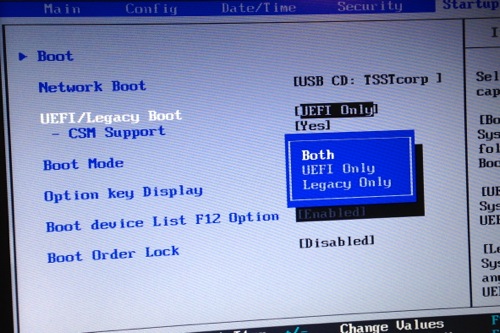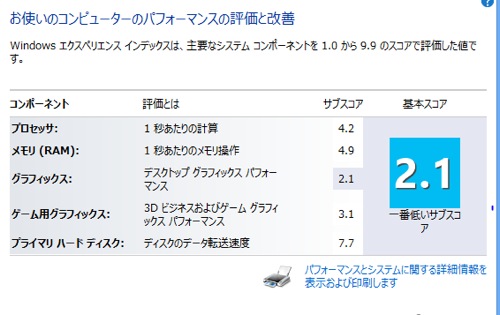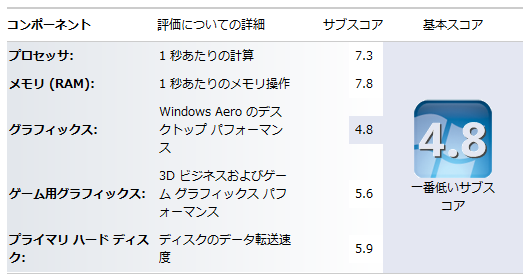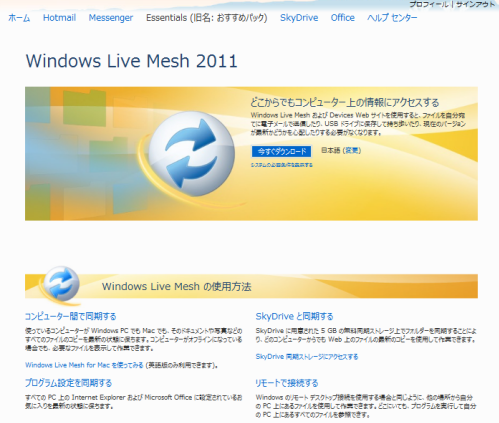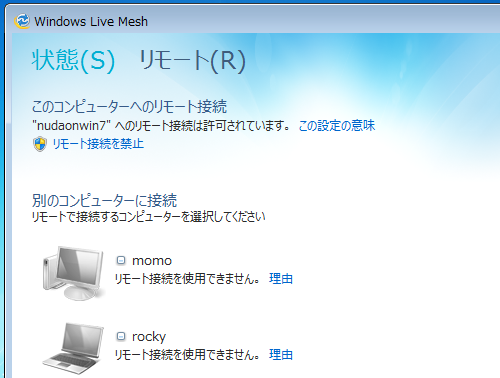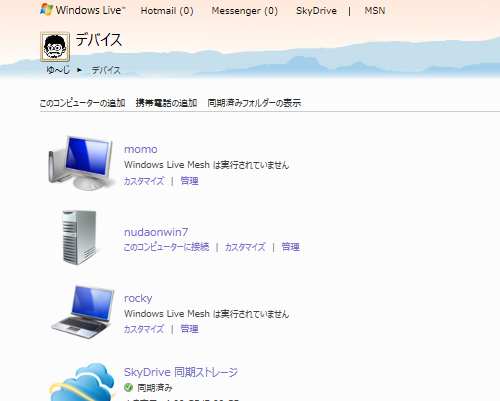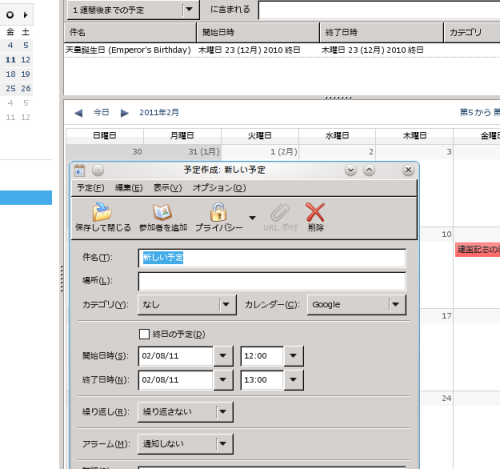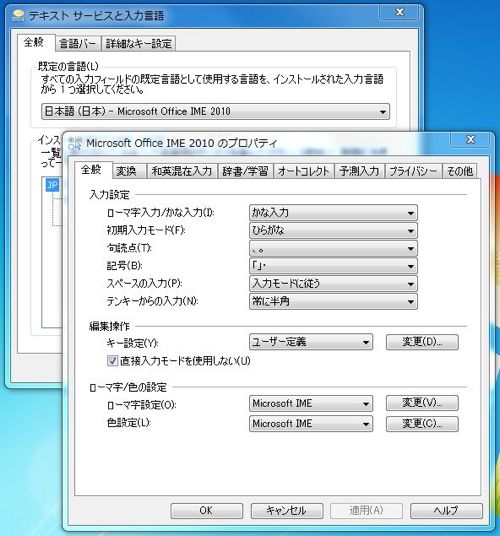最近は 8 インチのちっこい Windows8.1 のタブレットが 20,000yen を切る価格で発売されているので、どうすんべかいのぉ。などと悩んでいました。ドスパラで発売された DG-D08IWB なんかは国内向けで技適は通っているし、一年の保証期間があるので中々良いと感じていたんですね。
ちょっとディスク容量が少ないなぁ。と悩んでいたらなんと 32GB 版が追加で発売されたので、これはこれは。と、いうことで 12/23 に実際にアキバのドスパラ本店に行ってきました。
ウェブで見ると納期最短七日。となっていたので、店舗にも無いかなぁ・・。などと思いましたが一応店員さんに聞いてみました。
僕: 納期一週間になっていますが、年内に受け取れそうですか?
店員さん: そーですよねぇ。正月休みに色々遊びたいですよねぇ。
僕: 32GB 版が新しく出たんですよねぇ? 容量的にはそっちが良いのですけどねぇ。
店員さん: ちょっと倉庫見てきますね。
僕: ん?
僕は待っている最中。店員さんはテクテクと僕のところにきて「ちょっとこちらへ。」と、人気のない方に僕を誘導します。
そして、静かな声で
店員さん: 在庫で一台だけありました。
僕: おぉ。
その後、レジカウンターで購入手続きを行い無事に DG-D08IWB 32G をゲットできました;-)。
ストレージが 32GB ある DG-D08IWB 32G は 16GB 版よりも 5,000yen 高いんですよね。けど、僕が利用している Windows8.1 の環境を精査してみたところやはり 16GB では少ないので今回は 32GB 版にしました。
以上が 12/23 の出来事なので、このエントリを読んだあとに「僕も私もドスパラ本店に直接行ってみよう。」と、思ってももう遅いかもしれません;-)。
と、いうことで家に帰ってきて早速タフをあけました。
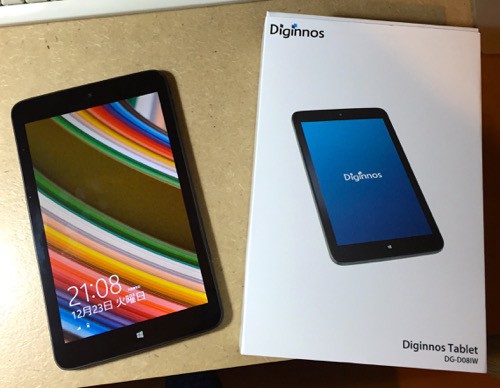
こんな状態です。
僕は Windows8.1 はデスクトップとか ThinkPad Edge e145 でしか使ったことがないのでタッチ動作は初めてです。今後、今年の年末年始に使い込んでいきたいと思っています。が、ファーストインプレッション。気がついた点をちょっと箇条書きにしてみたいと思います。
- 同梱品は AC – USB 変換アダプタと MicroUSB ケーブルのみ。
- 同梱品の AC – USB 変換アダプタは 5V 2.0A 相当です。
- MicroHDMI – HDMI 変換ケーブル付いてません。
- MicroUSB – USB メス変換ケーブル付いてません。
- サイズは手頃です。スタートメニュー側で遊ぶには中々良い感じ。
- デスクトップ側は表示される文字が小さい。老眼鏡が必要で、タッチもつらい。
- デスクトップを利用する場合には Bluetooth キーボード・マウスがあったほうが良い。
- 僕は Bluetooth マウスは持ってないので USB マウスを接続して利用したのですが、バッテリーの減りが早いかな。
- Bluetooth キーボード・マウスが無いと USB で充電できないのが辛い。
- この間買った cheero Power Plus 3 バッテリでは 2.4A のほうを利用するとなんとか充電できる感じです。
- Office2013 をインストールしたら残りは 13GB です。まぁ、Office2013 は必要最小限のものにしていますが。
まぁ、取り合えずはこんな感じで。
デスクトップを表示する画面がずいぶんと小さいですねぇ。
あと、 Wi-Fi しか利用できないので、ぷららモバイル LTE が入った ZTE Blade Vec 4G はテザリングができるのでこのマシン用の Wi-Fi ルータとなることでしょう;-)。
今回の年末年始の休みにはこれで色々遊んでみよう。
2014/12/30 加筆
ウェブ上の DG-D08IWB のレビュー記事読むと『MicroHDMI – HDMI 変換ケーブルは付属』ってのを見ていたので『あぁあぁ。僕のはハズレだったかぁ。』(泣き寝入り予定だった;-)などと思っていたら 12/25 に携帯電話にドスパラのサポートから留守電が入っていて「MicroHDMI – HDMI 変換ケーブルが入荷しましたのでご連絡差し上げました。」だって。(o_@)
で、12/29 にドスパラ本店に取りに行って無事にゲットできました。
それにしても箱の中にケーブル一本入ってない情報をちゃんと管理していて、入荷したらこうして電話がかかってくるお店ってどんなだぁ?『ケーブル一本箱の中に入ってない。』って情報を管理している。ってことでしょー。
ドスパラのサポート力にただただ感動というか、驚いてしまったのであります;-)。
あ。実際に MicroHDMI – HDMI 変換ケーブル を利用してみました。レグザに FULL HD で無事に出力できました。
Bt キーボードとマウスがあるともう、バッチリですね;-)。