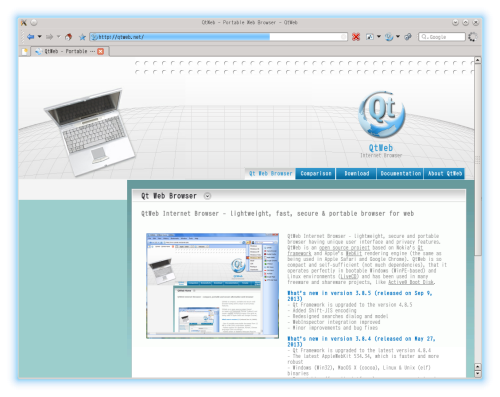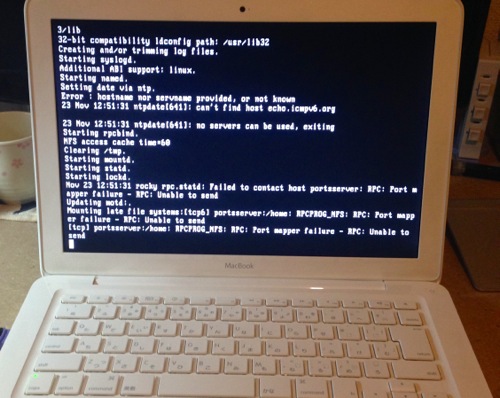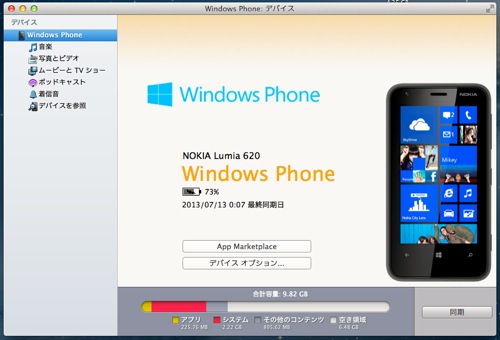今更感のあるネタで恐縮してしまいますが・・。まぁ、懲りずに読んでやってくださいf(^^;;。
今回のやりたいことは以下です。きっと、僕以外の誰もが、デジカメで撮った写真に GPS 情報を書き込みたい。と、思っているに違いありません。多分・・。
- デジカメで撮った写真を iPhone6 に取り込む。
- Windows8.1 タブレットを持っているのでそれで見られると嬉しいなあ。
- デジカメで撮った写真には GPS ポイントが付いてないのでどうしよう・・。
これらの問題を、母艦である PC もしくは Mac 無しで完結してみよう。と、いうのが今回のエントリの趣旨でしょうかねぇ。
基本的にはデジカメで撮った写真にも GPS (Exif) 情報を付加したい。と、いうのが事の発端では有りますが。
では順番に見ていくことにしましょう;-)。
1). デジカメからの取り込み
僕が持っているデジカメはちょっと古いですが、比較的高性能な Canon s90 です。ここに Toshiba の FlashAir の 8GB の SD カードを利用しています。
こんな感じですね。

でもって FlashAir Wi-Fi 経由で iPhone に取り込んでいます。 iPhone6 には FlashAir 用のアプリがあるのでそれを利用し Wi-Fi 経由で iPhone6 に取り込むことができます。
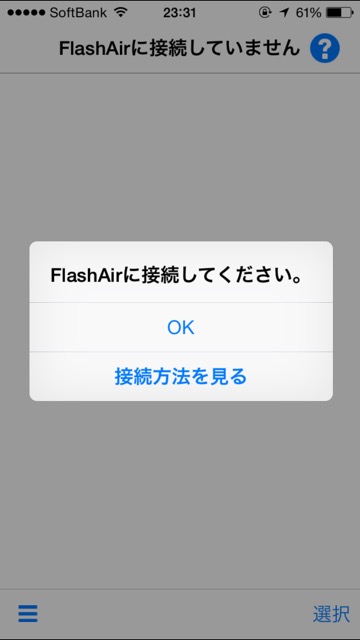
ふむ。 iPhone6 に取り込むことができました。
ここではその方法に付いて詳しくは書きませんが FlashAir を利用すると比較的容易に取り込むことができます。
2). Windows8.1 タブレットで見る
Windows8.1 なタブレットは ドスパラの DG-D08IWB 32GB を持っています。ここに Apple 謹製の iCloud をインストールし Apple ID でログインしてから写真を同期するとフォトストリームが降ってきます。
すると iPhone6 側ではフォトストリームをオンにしておく必要がありますね。
あと、 iPhone6 の写真を iCloud のフォトストリームにアップロードするためには Wi-Fi 環境が必要になるので、公衆無線 LAN などに接続してからでないとアップロードできない。と、いう点には注意が必要です。
Windows8.1 なタブレットに iCloud フォトが降ってくればあとは(iPhone6 よりは大画面の) Windows8.1 タブレットで確認すれば良いと思います。
あう。あちこちで騒がれているようですが Windows 版 iCloud では時々フォトストリームの同期が止まる。と、いう事象が発生しているようです。そーいう僕も何回か体験していますがX-(。
一旦 iCloud を削除して再度インストールするとか、一旦ログアウトしてから再度ログインすると同期が復活するようです。詳しくは google などで調べてみてください。
3). デジカメの写真に GPS ポイント(Exif 情報)を書き込む
これも実は色々な手段があるんですよねぇ。
例えば iPhone6 上で GPS ロガーアプリを起動しておいて、テクテク歩き回りつつデジカメで写真を取り、自宅に帰って母艦で iPhone6 で記録したロガーとデジカメで撮った写真をとあるアプリに食わせて、そのアプリでは日付と時間でマッチさせて自動的に GPS ポイントを写真に書き込む。
なんてのがあります。しかし、これ、実際にやってみましたが、全然長続きしません。 2,3 回やってあきらめてしまいました。いちいちやってらんねー。みたいな・・。
僕的には FlashAir で取り込んだ時にその場所の GPS ポイントを Exif として書き込んでくれる機能があっても良いのになぁ。などととも思えるんですが。
東芝さん とか、他の Wi-Fi SD カードメーカの方、この案是非とも採用して欲しいものです;-)。
と、いうことで、ではどうすんべな? とか思い悩んだのですが iPhone アプリには写真に GPS ポイントを書き込んでくれるヤツ(アプリ)が何個かあるようなので色々試してみました。
で、僕が中々良い。と、感じたのは GeotagMyPic というアプリです。
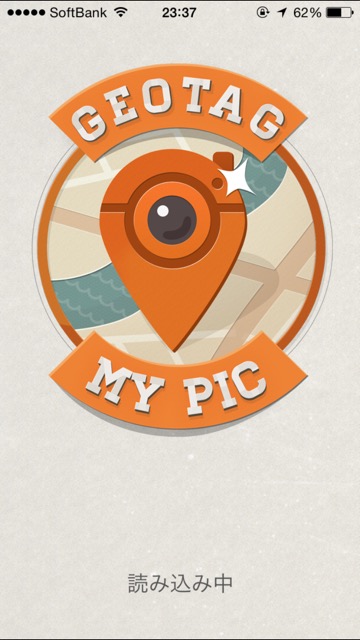
カメラロールにある写真を選択し、地図を表示させてピンを移動して確定し、そして写真に書き込む。という動作です。
作業は非常に簡単で、旅先での暇な時間帯、例えば、電車や(運転中ではない)車の中とか、温泉から出て相方が出てくるのを待っている時間とか、宿の晩ごはんの時間になるまでの空いた時間とか、あぁ上げればキリが無いですが。に、デジカメで撮った写真を FlashAir で取り込んで GeotagMyPic で GPS ポイントを書き込んでいく。と、いう感じになるでしょうか。
旅の現場なのでほんの一時間前に撮った写真はここだ。などと、一応覚えていますしね。なので後から GPS ポイントを書き込んでもそんなに苦痛ではないように感じました。
しかし、このアプリは 100yen のアプリ内課金があります。 100yen 出すと以下の機能が有効になります。
- 複数の写真に同一の GPS ポイントを付けることができるようになります。デジカメの場合、一か所で何枚も写真とることがあるのでこの機能があると楽ちんです。
- 読み込んだ写真のサイズと GPS ポイントを書き込んだ写真のサイズ同じになる。逆に言うと 100yen 払ってない状態だと、デジカメから取り込んだ写真サイズが 1Mbyte だとすると GPS 情報を書き込んで保存した写真は 400kByte くらいになってしまうんですね。
画素数は変わらないんだけど。なので何かしらのデータが間引きされているんだと思うです。
GeotagMyPic はデジカメから取り込んだ生データはそのままに GPS ポイントを書き込んだ写真は別途保存してくれます。上書きはされません。なので母艦の iPhoto などに iPhone6 の写真を取り込んだときには枚数がドドドと増えることになりますが、まぁ、それはそれで良いことかもしれないですね;-)。
そして、このアプリの良い点は広告が無いのと、日本語化されているところでしょうか;-)。
と、いうことで今回掲載した環境を川治温泉に行った時にフィールドテストしてきました。
温泉一泊旅行に行くとそれなりにぽっかりとあく時間ができることがあるので、時間を持て余しそうなタイミングで、上記のような運用方法を実施する点については特に不便などを感じませんでした。
これでデジカメに GPS 書き込み機能がついてなくてもなんとかやっていけるかなぁ。今度は海外に行った時に試してみたいモノですが、その機会があるのか、ビミョーですf(^^;;。