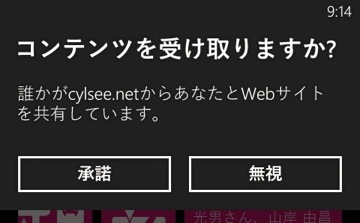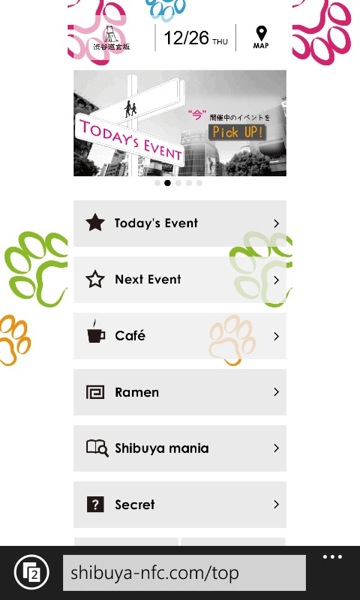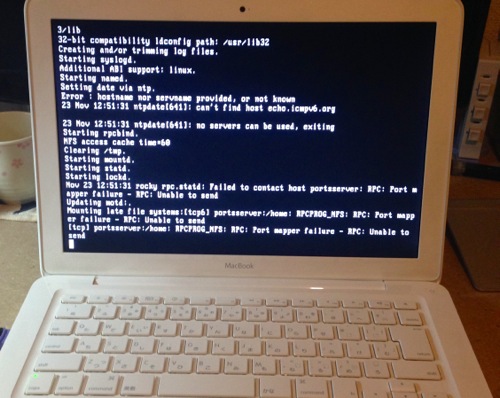前回のエントリーでは渋谷の道玄坂の電灯にNFCタグが貼ってあります。というのを書いたのですが、今回は実際に NFC タグに書き込んでみよう。と、いうエントリです。
それにしても NFC タグってのはお店に売ってないんですね。アキバを俳諧したときに七店舗くらいに「NFC タグって置いてありますか?」って聞いたのですが、どこにも無いっ!! 店員さんが「以前は置いていたんですけどねぇ。」というお店もあれば「何ですかそれ?」とか「Bluetooth キーボードについているヤツですよねぇ。」とかトンチンカンなことを言う店員さんも多数いらっしゃいました。
と、いうことでアキバででもまだまだメジャーではない NFC タグ。結局僕は楽天で購入しました。ネットのお店で購入したほうが比較的容易に入手可能と思われます。
さてさて。これが購入した NFC タグです。10 枚セットで 1,380yen だったかな。

上の列が裏側、下の列が表側です。ピップエレキバンみたいな感じですね。上のギターの模様になっているのがチップが埋め込まれている図ですね。ここに NFC を搭載しているスマートフォンを近づけるとデータを書き込んだり読み込んだりすることができます。
今回は Nokia の Lumia 620 で NFC を利用しました。とわ言いつつ、技的を通っていない Lumia 620 はたぶん日本国内で、たとえ NFC の電波であっても出したら違法ではないかなぁ。と、いうことで、長い休みでもありますし、日本を脱出して海外で NFC タグと遊んでみましょう;-)。
まず、NFC タグに情報を書き込むには NFC Writer と呼ばれる情報を書き込むアプリをダウンロードしてきます。 Google Play にも Android 用のがたぶんたくさんあると思われますが、何かしら良いのを見つけてきます。あ。当然 Windows Phone アプリにもいろいろなものがありますが;-)。
NFC Writer をダウンロードしてきたらどのような機能が書き込めるか確認します。以下に一覧を羅列してみます。
・Wi-Fi・Bluetooth などのオン/オフ画面表示
・システム系アプリの起動
・インストールしたアプリの起動
・テキストデータの書き込み
・URL の書き込み、読み込んだときにブラウザ起動
とまぁ、だいたいこんな感じでしょうかね。タップして「書き込み」ボタンを押して NFC タグに近づけると NFC タグにサクっと情報が書き込まれて終了。って感じです。
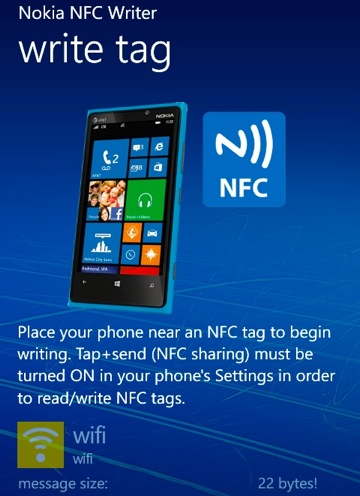
僕は Nokia 謹製の Nokia NFC Writer というアプリを利用してみました。
これで NFC タグに情報をいろいろ書き込むことができるようになります。
NFC タグからデータを読み込む場合ですが、 Windows Phone8 では OS で実装しているので特にアプリケーションをインストールせずとも NFC タグから情報を読み込むことができます。
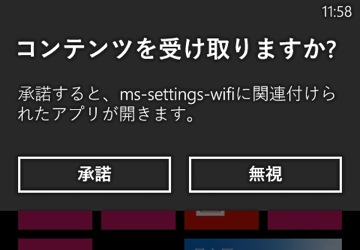
さてさて。こんな感じの NFC 対応スマートフォンと NFC タグですが、あちこちに NFC タグを貼っておくと、そこにスマートフォンをかざすといろいろ設定を変更してくれたりアプリを起動できて、近未来的な状況でスマートフォンが利用できるようになり生活が変わります。などと謳われていますが実際のところ、どうなんでしょ?
気がついた点を箇条書きにしてみます。
1). NFC Writer があれば書き換え可能
NFC タグに書き込むとき、パスワードとかかけられないんかな?渋谷道玄坂の電灯に貼ってある NFC タグに NFC Writer で勝手に情報書き換えることができるのではないか。と思われます。大丈夫かなぁ・・。
2). NFC タグは何回でも書き換え可能
NFC Writer で各種情報を NFC タグに書き込むんですが基本的に上書きです。アペンドというか追加書き込みができません。そのかわり NFC タグは一個持っていれば何回でも情報を書き換えることができるシロモノです。
3). 書き込みアプリに依存する部分が大きい
例えば、家に帰ってきて自分の部屋に貼ってある NFC タグには『Wi-Fi オン』『Bluetooth オン』『クーラーオンアプリ起動』するようにタグに書き込んであるとして、これらを一個の NFC タグに書き込めるアプリも探せばあるんだと思います。
が、 Windows Phone アブリでは見つからないんですよね。一個の動作しか NFC タグに書き込めない。すると、上記の動作をするためには NFC タグが三枚必要になる。と、いうことです。
結局自由度の高いアプリをいかに見つけるかが NFC を利用する上で重要になるかと思われます。
ただ NFC タグをべたべたそこいら中に貼って満足。ってわけにはいかないですね。
と、いうことで今回は二回にわたり NFC について書いてみました。今後はあちこちで NFC タグを見るようになるでしょうかね。ただ、もう少し浸透する必要があるかとは思いますが、アキバの電気屋さんの店員さんはせめて NFC タグとはなんぞや。くらいは覚えておいていただけると助かります;-P。