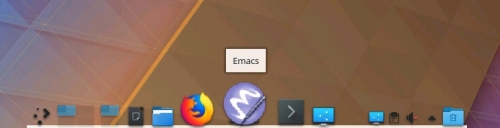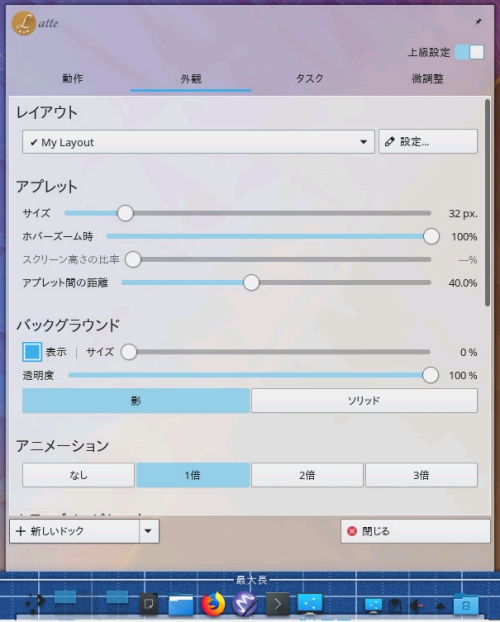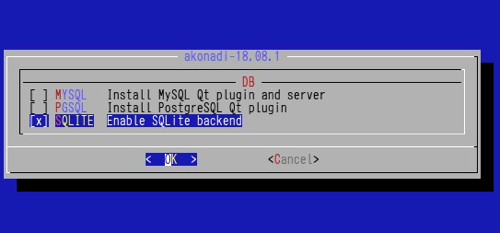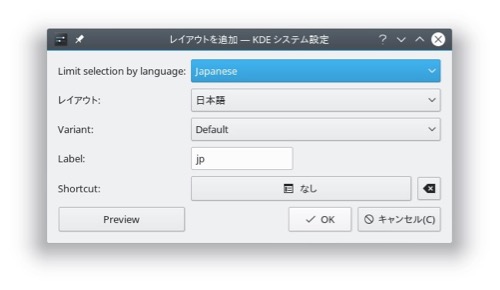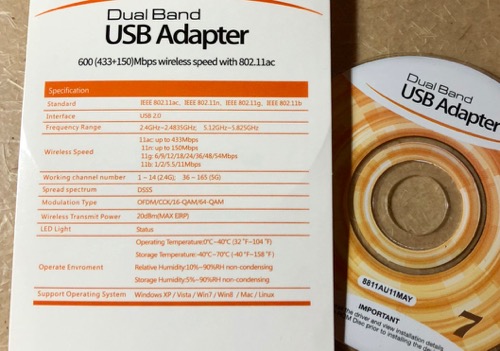一個前のエントリで Mac mini を購入した件を書きましたが、今まで利用していた MacBook 2009 も一応健在です。OS は Sierra でしたが、インストールできる最新の Hight Sierra にしたいモノですが、中々バージョンアップが行えない。
あ。 MacBook 2009 は Mojave は非対応な機種となりました。しかし、 Aplle は Sirra も Hight Sierra もまだサポート対象 OS としているので一応、安心して利用可能です。
今まで利用していた環境は MacBook 2009 に Sierra をインストールしていましたが、自分で交換した 128GByte の内蔵 SSD は容量不足になりつつあったので、これを機会に 256GByte に容量を増やし、そのタイミングでなんとか Sierra -> Hight Sierra にバージョンアップしようとの目論見です。
既に多くのウェブサイトに記載されていますが Sierra -> Hight Sierra へのバージョンアップは非常に厄介です。ファイルシステムが HFS+ から APFS に変更になったため容易にはインストールできません。
そして、自分で個別に、僕のように初期の HDD から SSD に変更した人は更に高い壁が立ちはだかりインストールができません。
MacBook系 の HDD を SSD に変更した人がはまる道。
https://applech2.com/archives/20171002-high-sierra-upgrade-issue-due-to-third-party-ssd.html
純正の HDD もしくは SSD を自分で、別の SSD に換装した場合にファームウェアの更新ができなくて Hight Sierra にアップデートできない。と、言うんですね。
僕もこの壁にぶち当たりましたが、なんとか回避しました。その手順を書いておきます。
1. 今の状態
MacBook 2009 は HDD であったが、遅いで 128GB の SSD に換装したのは今から 2,3 年前。
macOS Sierra までは順当にアップデートができたが Hight Sierra にアップデートしようとしたらちっともアップデートできないのでそのままにしていた。
ちっともアップデートできないとき、以下のメッセージが表示されていた。
「macOSをこのコンピュータにはインストールできません。ファームウェアの検証でエラーが発生しました」
Hight Sierra を USB メモリでインストールできるようにインストールイメージを USB メモリ上に作成。
作成についてはあちこちのサイトに記載されているのでそちらを参考にしてください;-)。
USB メモリでのインストールも何回か試みるも上記メッセージが表示されちっともアップデートできない。
2. 128GB の SSD を 256GB の SSD に換装
ちょうど良いタイミングで 128GB の SSD の容量が足りなくなってきたので 256GB の SSD に換装し、 Hight Sierra をクリーンインストールすることにする。
タイムマシンでバックアップし、 128GB の HDD はもしものためにきっちりとキープしておく。
Hight Sierra のインストールイメージが入っている USB メモリからブートし、クリーンインストールを試みるも上記メッセージが出てやはりインストールできず。
おやおや・・。orz
このときに NVRAM のリセットを試みる。option+command+P+R の同時押しの電源投入で、二回『ちゃらーん』(音が違うか。これは笑点だ;-)と聞こえたら NVRAM の初期化完了。
その後、再度 USB メモリからクリーンインストールに挑戦するもやはりダメ。
3. 256GB の SSD に Sierra をインストール
USB メモリから Hight Sierra をインストールするのを断念し、以前利用していた 128GB の SSD を USB 接続してから MacBook を起動し、復旧バーティションから Sierra をインストールします。これは無事にインストール完了。
新しい 256GB の SSD には今まで利用していた OS と同じ macOS Sierra がインストールされました。
この状態で、 macOS Sierra のアップデートをドドドと適用します。クリーンインストールなのでマッサラな状態です。
で、何個かのアップデートを適用していくのですが、2018-005 だけが適用できないのであります。
で、 2018-005 は何をしているのか? と、いうと、上記のようにエラーとなるファームウェアのアップデートなんですね。 2018-005 が適用できないと、いつまで経っても Hight Sierra がインストールできません。
裏を返すと 2018-005 が適用できると Hight Sierra のインストールが可能になるわけです。
僕は、 2018-005 未適用な状態、 2018-004 まで適用した状態で再度 NVRAM のリセットを試みました。そして再起動後にアップデートを実行すると、あぁら不思議。 2018-005 が適用できて最新 Sierra は最新の状態になりました。
そして、半分嬉しさを噛み締めつつ『この状態だと Hight Sierra にバージョンアップできんじゃね?!』などと思い、 App Store から Hight Sierra をダウンロードしアップデートインストールを試みたのであります。
4. 来たゼッ!! Hight Sierra
新しい 256GB の SSD に macOS Sierra をインストールし、サラの状態で Hight Sierra にアップデートするので特にゴミなど無いであろう。と、思われるのであります。
アップデートの途中で失敗することもなくインストーラは最後まで完走し、無事に Hight Sierra にアップデート完了ですっ!!
いやぁ。長かった。無事にアップデートできて良かった。
以上が macOS Sierra から Hight Sierra へのアップデートの道のりです。アップデートに失敗した人は僕も含めて色々な探しモノをするのですが、『ファームウェア初期化でインストールできた。』と、いう人がいるのですが、 NVRAM のリセットをいつ行ったら良いか?と、いうのが中々つかめない。
僕の場合都合二回ほど NVRAM のリセットを行うタイミングがあり、そのうちのどちらかがバシっと効果的に効いて、 2018-005 が適用できたのでしょうなぁ。
Mac の SSD 換装による Hight Sierra へのアップデートができない人は多分 2018-005 も適用できていないと思います。 まずは Sierra の 2018-005 のアップデートを適用するために NVRAM のリセットを行う。と、いう手もあるのではないかと思われます。
まぁ、ここに書いたのは『僕の MacBook 2009 の場合。』のお話かもしれませんが、同一機種で問題が発生している人の参考になれば嬉しく思います。