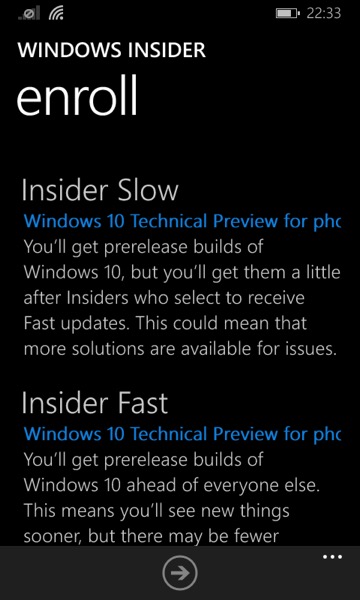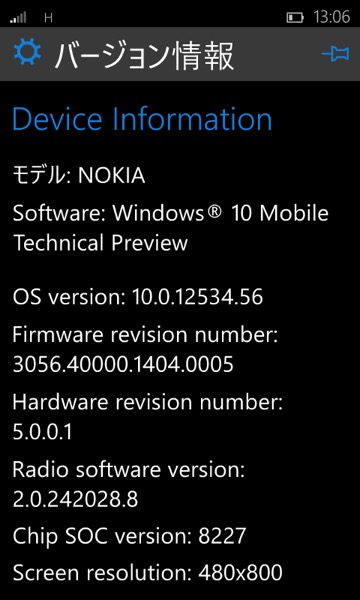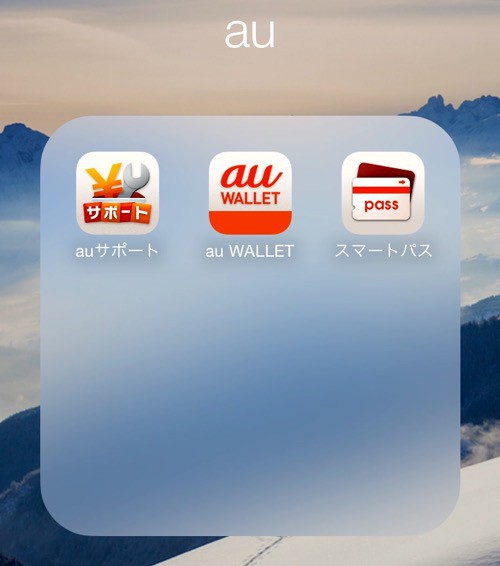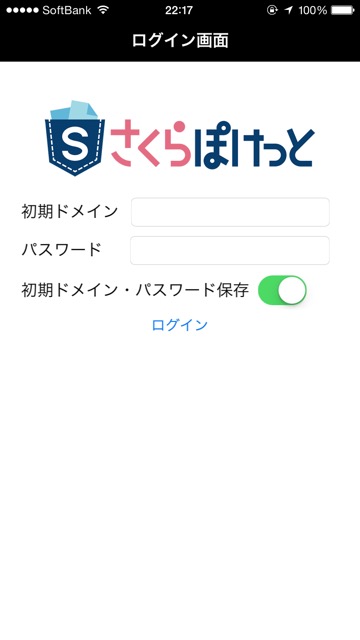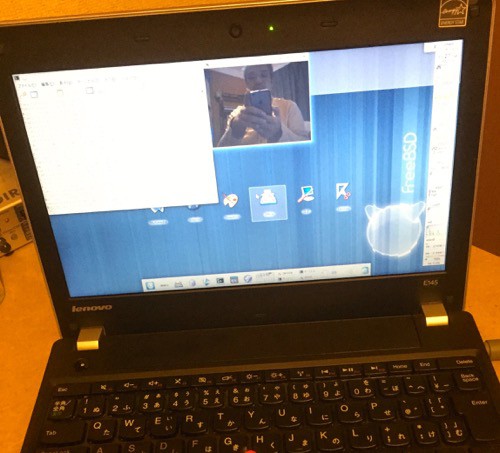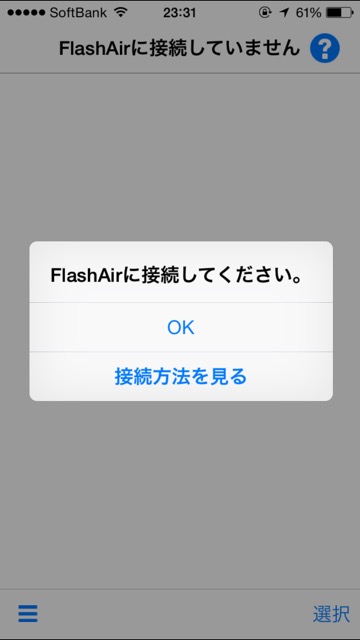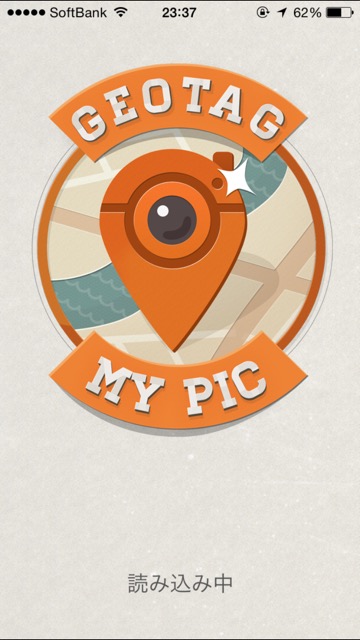最近はほとんどの NotePC にカメラが付いていて Windows とかだと Skype しよう。 Mac だと FaceTime しよう。などと言っていますが、普段はほとんど使わない(と、僕は思う)んだけど、実際にはどうなんでしょうか?
そんな感じの標準装備のカメラですが OS に FreeBSD を利用していた場合にどのような目的でどう使う? ってか、その前に「ここに付いているカメラは FreeBSD で動くの?」などと思ってしまうのですが、今回は実際に NotePC に付いているカメラを FreeBSD で利用してみるとこにしましょう。
今回登場する NotePC は僕の持っている ThinkPad Edge e145 です。このブログには何回か登場しているのですが FreeBSD がバリバリ動作しています;-)。この ThinkPad Edge e145 も最近の NotePC のトレンドを追いかけているようで、ディスプレーの上にカメラが付いています。
今回はこのカメラを利用して色々やってみたいと思います。もしかしたら、ネタ的にはもう既に枯れているかも・・f(^^;;。
1). カメラを認識させる
最近の NotePC に付属のカメラはほとんどが USB に接続されているようですね。 pciconf -lv とか usbconfig list コマンドを叩き、デバイス的に、どこにカメラが接続されているか確認しましょう。
# usbconfig list
:
ugen4.2: <Integrated Camera Vimicro corp.> at usbus4, cfg=0 md=HOST spd=HIGH (480Mbps) pwr=ON (256mA)
:
|
ThinkPad Edge e145 の場合は USB の ugen4.2 として認識されているようですね。と、いうことでこいつを正しいデバイスとして認識させてみましょう。
2). デバイスドライバのインストール
FreeBSD の純正デバイスドライバというのは存在してないのですが、 Linux 方面で開発されたキャラクタデバイスを読み込むドライバを FreeBSD に対応させた Cuse4BSD を利用します。 ports 的には multimedia/cuse4bsd-kmod になります。
まず、これをインストールし、続いてキャラクタデバイスをビデオデバイスとして認識させる webcamd をインストールします。 ports 的には multimedia/webcamd になります。まぁ、 webcamd を make install すると関連性で cuse4bsd-kmod もインストールされますが;-)。
そして multimedia/cuse4bsd-kmod を make install したときにインストールされた cuse4bsd.ko を kldload します。
# kldload /boot/modules/cuse4bsd.ko
|
カーネルモジュールをロードしたあとに wbecamd を起動し /dev/video0 として USB カメラを認識させます。オプションに USB 接続のカメラの USB のデバイス名を指定します。
# webcamd -d ugen4.2
Attached to ugen4.2[0]
Creating /dev/video0
^Z
中断
# bg
# ls -l /dev/video0
crw-rw--- 1 webcamd webcamd 0x82 Feb 28 26:14 /dev/video0
# chmod 666 /dev/video0
|
webcamd を起動すると正しく動作する USB カメラであれば /dev/video0 が生えてきます。
その後、一旦バックグラウンドにほーり投げてパーミッションを確認します。今回は一般ユーザでも利用したいので 666 に変更しています。デバイス生成時にバーミッションを変更したい場合には /etc/devd.conf におまじないを書いてください。ここでは割愛します;-)。
以上で準備は完了です。
3). まずはローカルでカメラを利用してみる
/dev/video0 が生えてきたので、実際にカメラに写るモノを表示させてみたいですね。そんな時は pwcview を利用します。 ports 的には multimedia/pwcview になります。
こいつを make install したあとに特にオプションも付けずに起動すると X11 上にウィンドが現れてカメラから映る景色が表示されると思います。
しかし、ローカルな FreeBSD の X11 の画面にカメラから映る景色が表示されても「だから何?」で終わってしまいますよねf(^^;;。
僕自身もまさしくそのとおりでして。ただ単に「あ。 cuse4bsd.ko と webcamd でデバイスを認識したのね。ふーん。すごいね。いじょ。」みたいな・・f(^^;;。
この写真はまさしくそんな感じで、 ThinkPad Edge e145 上の FreeBSD で KDE4 が動いていて、そこで pwcview を起動させた状態です。
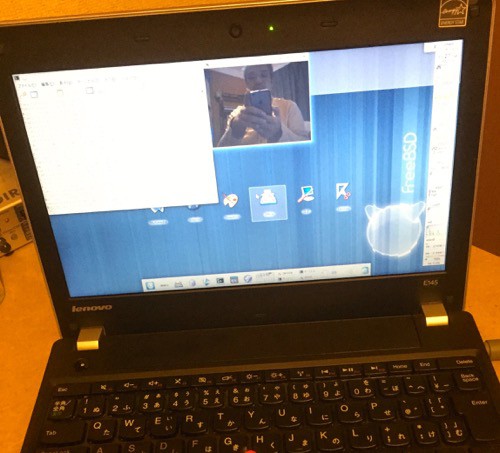
ディスプレーの上にカメラがあるのですが、その横にある黄緑色の LED が光っております。カメラが Ready 状態ですねぇ;-)。
と、いうことで何か別の利用方法を考えてみることにしましょう。
あ。 chmod 666 /dev/video0 しましたが、これしないと一般ユーザで起動する pwcview では 画像が読み込めない状態になります。
4). リモートからカメラの映像を確認する
ローカルな FreeBSD の X11 に画面が出力されたので、リモートの FreeBSD から ssh -CY し、手元の X11 に pwcview を表示させればいんじゃね? えぇ。まさしくそのとおりですね。それだとリモートの X11 にカメラに映された映像が表示されます。それもひとつの案ですね;-)。
今回は http で画像を転送してみましょう。 ports から mjpg-streamer をインストールします。 ports 的には multimedia/mjpg-streamer になります。 make config は default の設定で良いです。まぁ、強いて言えば “Linux-UVC V4L2 plugin” を有効にしてインストールしましょう。
インストールしたものの中で重要なのはプラグインがインストールされた場所でしょうか。 /usr/local/lib/mjpg-streamer/ の中を覗くと .so なファイルが入っていますが mjpg-streamer を起動するときに利用するプラグインになります。
では実際に起動してみましょう。
$ mjpg_streamer -i 'input_uvc.so -d /dev/video0 -y' -o 'output_http.so -w /usr/local/www/mjpg-streamer'
|
/dev/video0 は chmod 666 しているので一般ユーザ権限で起動できます。
-i でカメラ側のオプションを指定します。 input_uvc.so プラグインを利用し、デバイスは /dev/video0 から入力します。
-o で出力側のオプションを指定します。 output_http.so プラグインを利用しコンテンツは /usr/local/www/mjpg-streamer にあることを指定します。
-o に output_file.so を指定するとカメラに写ったモノはファイルに出力してくれるのでしょうなぁ。僕は試していませんがf(^^;;。
ちなみに /usr/local/etc/rc.d/mjpg_streamer という起動スクリプトがインストールされるのですが、こいつは -i のオプションを指定する部分が無いんですよね。 rc.conf.local には以下のように書くと良いかな。
mjpg_streamer_enable="YES"
mjpg_streamer_flags="-i 'input_uvc.so -d /dev/video0 -y' -o 'output_http.so -w /usr/local/www/mjpg-streamer'"
|
さてさて。あとはウェブブラウザで http://localhost:8080 とかリモートのマシンからアクセスしてみるとそれらしいウェブサイトが表示されると思います。
ちなみにポート番号を変えたい場合には以下のように設定するが良いです。
mjpg_streamer_enable="YES"
mjpg_streamer_flags="-i 'input_uvc.so -d /dev/video0 -y' -o 'output_http.so -p 8081 -w /usr/local/www/mjpg-streamer'"
|
こんな感じで任意のポートに変更できたりします。
ただ、悲しいかな・・。 mjpg_streamer は IPv6 には対応していないようですねぇ。ソースコードの plugins/output_http/httpd.c の socket(PF_INET, …); の部分を書き換えると IPv6 対応になるかなぁ?暇なときにいじってみよう。
さてと。実際に表示される動画ですが、皆さんの目で確認してみてください;-)。
左のメニューから Static を選択すると写真が、 Stream を選択すると動画が流れ始めます。
僕の ThinkPad Edge e145 のカメラは pwcview ではまぁ、そこそこ綺麗に見えるのですが mjpg_streamer で見ると多少ちらつきますね。あと、ブラウザ側の PC の負荷が高くなるかな。
と、いう感じで NotePC に付いていたカメラが FreeBSD からでも利用できることが確認できました。しかもそのカメラがリモートからアクセスできて閲覧もできることが確認できたので、これで利用頻度がいっきにアップするのでは無いかと思われます。嬉しいことですね。
ただ、音を飛ばす時にはもっと別の技が必要になりそうな気がしますが、それはまた別の機会にでも:-|。
あと、カメラが付いてない FreeBSD がインストールされた PC には手元にある USB カメラを色々付けてみて cuse4bsd-kmod と webcamd で動作するか確認して見るのもよいかと思います。
もし動作する USB カメラだった場合、フツーの自作 PC にインストールした FreeBSD でも今回の組み合わせでカメラが利用できるようになるかと思われます。
ちなみに、僕は以下の二つの USB カメラを持っているのですが、こいつらをデスクトップの FreeBSD で利用してみました。

左側の白いのは FreeBSD というか webcamd で認識してくれませんでした。以下のようなメッセージが出力されます。
# webcamd -d ugen0.2
webcamd: Cannot find USB device
|
右側の黒いのは赤外線付きで暗いところでも良く見えるカメラなのですが、こいつは pwcview では動きましたが mjpg_streamer では動きませんでした(砂の嵐が表示されます)。
カメラによって動作が多少違うようですね。
と、いうことで、今回は NotePC に標準で付いているカメラで遊んでみました。 mjpg_streamer がちゃんと動いてくれると、利用価値は上がりそうですね。 また、 mjpg_streamer に変わる何か別のアプリを見つけてきて、それを試してみるのも良さそうですね。何か良い ports をご存じの方いましたら教えて下さい;-)。
また、最近流行の Raspberry Pi を FreeBSD/ARM で起動して USB カメラを接続し今回の組み合わせを利用すると、IoT な監視カメラができるかもしれません。
バッテリ運用で Raspberry Pi+USB Camera+FreeBSD+cuse4bsd-kmod+webcamd+mjpg_streamer+Wi-Fi な状態のヤツをラジコンカーに積んで走らせたら、録画ではなく、リアルタイムで動画が堪能できるような気がします。
面白そうだ・・;-)。