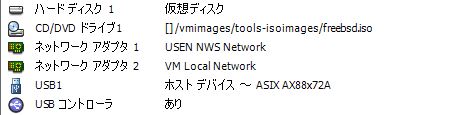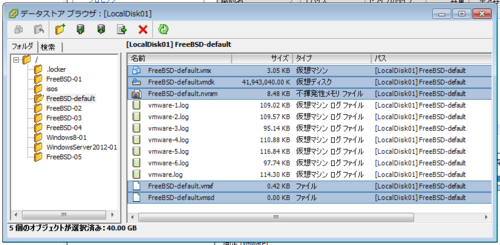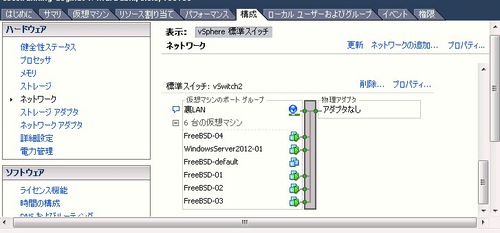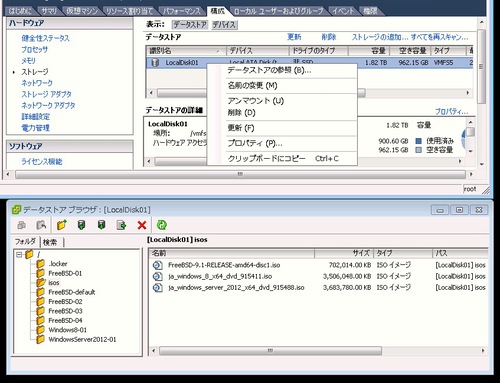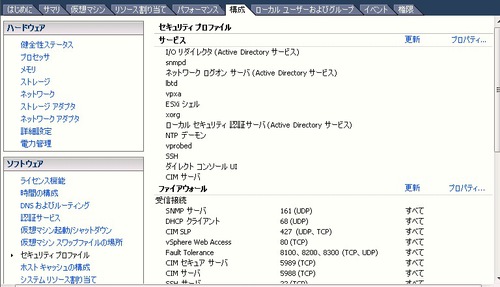僕は自宅のサーバとして VMware ESXi 5.1 を利用していますが、ゲスト OS としては FreeBSD がメインで、他の OS も合わせてだいたい 10 台が動作しています。
今回は VMware ESXi 上に FreeBSD/amd64 10.0-RELEASE をインストールして、それをポートサーバとして運用し、他の FreeBSD のゲスト OS に対して FreeBSD のポートサーバから各ゲスト OS に対してシリアルコンソールからログインできるようにしてみたいと思います。
まずは今回の構成図を先に掲載しましょう。
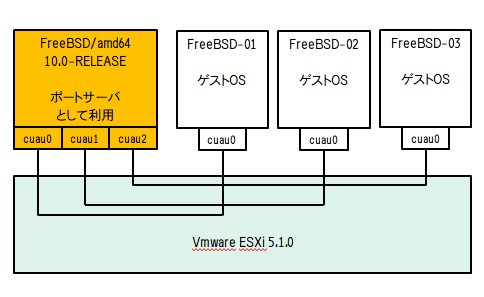
o.FreeBSD でポートサーバを作成します
o.実際に D-sub 9pin ケーブルではなく VMware の機能を利用します
o.ポートは /dev/cuau0,1,2,3…. と、ゲスト OS の数だけ増やせます
1. ポートサーバ側のシリアルコンソールの設定
さて。まずは FreeBSD のポートサーバにシリアルポートをたくさん生やします。ポートサーバを shutdown した状態で VMware vSphere Client からポートサーバの「仮想マシン設定の編集」画面を開きます。その画面でシリアルポートを追加します。
一個目に追加したのは FreeBSD 的には cuau0 、二個目に追加したものは cuau1 になります。
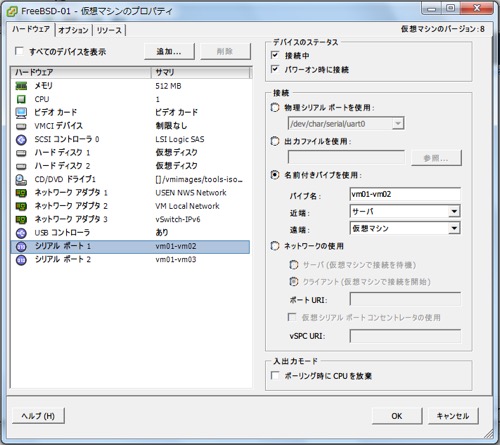
追加するシリアルポートの「シリアルポート出力」は [名前付きパイプに接続] を選択し [次へ (>)] を押します。
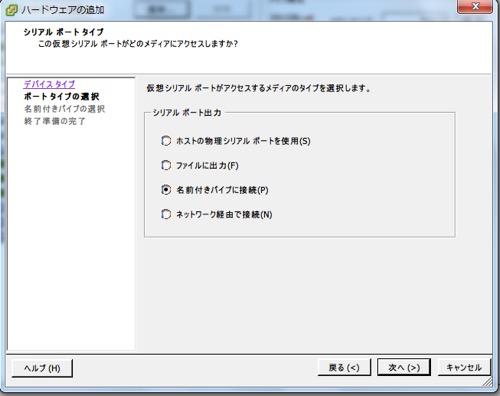
次に「パイプ名及び属性」の設定ですが、以下の設定をします。
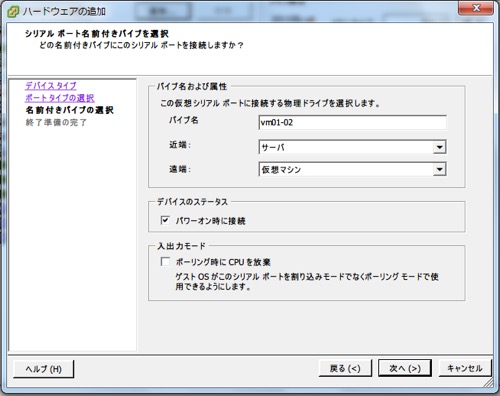
1).パイプ名
ポートサーバとゲスト OS を接続するときに利用する名前を指定します。
今回は “vm01-vm02” という名前にしました。vm01 とvm02 を接続する。と、いう意味がこもっています;-)。ポートサーバと二個目のゲスト OS を接続ときは “vm01-vm03” などと指定すれば分かりやすいでしょう。
2).近端
ポートサーバ側で利用方法ですが、ポートサーバなので [サーバ] をを指定しました。
3).遠端
[仮想マシン] を選択します。
3).デバイスのステータス
パワーオン時に接続にチェック
4).入出力モード
ポーリング時に CPU を放棄は良くわからないのですが、チェックを外しましたf(^^;;。
以上の手順でゲスト OS に接続する数だけシリアルポートの設定を追加し作業は完了です。ポートサーバな FreeBSD を起動しましょう。
2. ゲスト OS 側のシリアルコンソールの設定
1. ではポートサーバ側のシリアルポートを、ゲスト OS の数だけ追加しましたが、ゲスト OS 側ではシリアルポートは一個で十分です。
「パイプ名及び属性」の設定時に「パイプ名」のみ気をつけます。ポートサーバの cuau0 に相当する “シリアルポート 1” はパイプ名に vm01-vm02 と付けました。それと同じ名前にします。
図にするとこんな感じでしょうか。
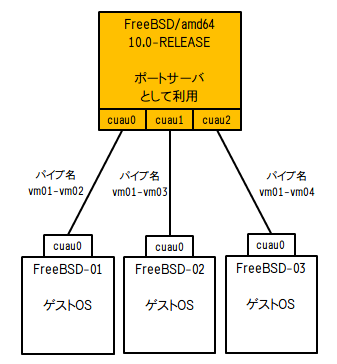
接続したいモノ同士で「パイプ名」を揃える。と、いうことになり VMware ESXi 内部で結びつけてくれるようです。
3. ゲスト OS 側のシリアルポートの設定
これについては FreeBSD がゲスト OS であった場合には以前書いているのでそちらの URL を参考にしてください;-)。
PRIMERGY MX130 S2 を FreeBSD で利用する。
以上で全ての準備が整いました。必要であれば、各サーバをリブートして実際に接続できるか確認してみましょう。
僕の場合は cu(1) コマンド を利用しています。
|
こんな感じになれば OK で、あとは cuau の数だけ試してみましょう。
さてと。最後にもう一点。では、ポートサーバのシリアル接続はどうするのだ?と、いう話があるのですが、ふむー・・。実は /etc/ttys とか変えたり、シリアルポートを追加したりして色々試したのですが、ダメでした。orz と、いうことで、今回はポートサーバと化した FreeBSD に対するシリアル接続の設定についてはナシということで・・。
ちょっと弱いような気がしないでもないんですけどねぇ・・f(^^;;。