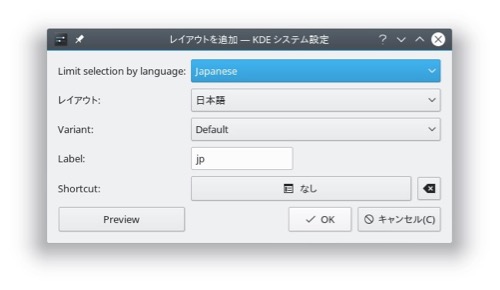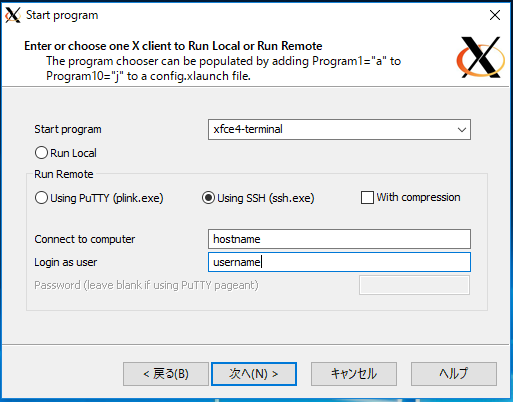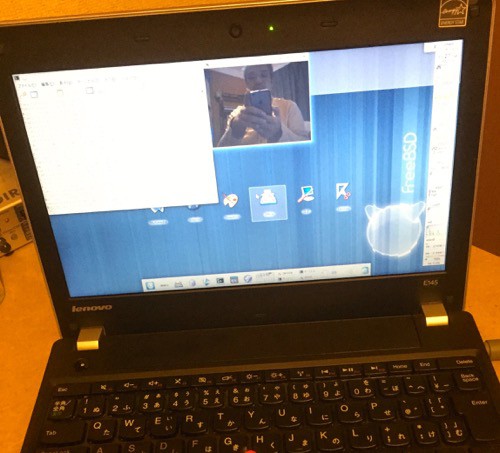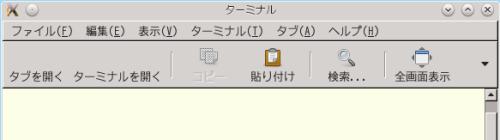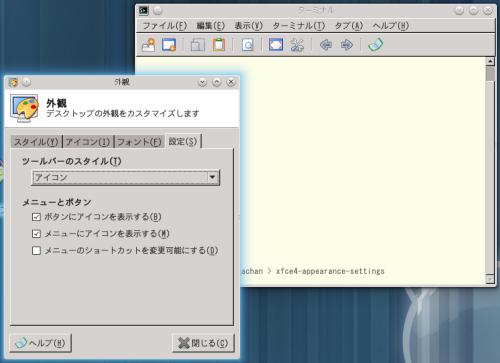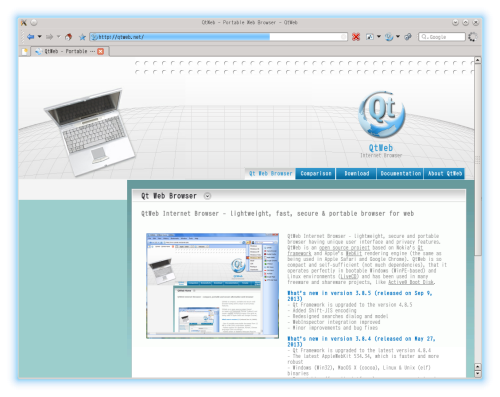僕が利用している ThinkPad E145 はカーネルがずっと 10.1-RELEASE のままで、ユーザランドが 10.4-RELEASE だったりしていました。これは以前にも書いていますが suspend/resume が動作しなくなる。resume 後にバックライトの調整ができなくなるため、しかた無く。の対応だったんですね。
あと、ThinkPad E145 はグラフィックスカードに Radeon HD 8330 を利用していて、このチップは radeonkms.ko では未対応で Xorg のドライバでは VESA を利用していたんですね。
そして、 KDE5 は 10.4-RELEASE でコンパイルしたものは、コンパイルしたバージョンとは違う 10.1-RELEASE 上では動作しない。と、いうことになり、そろそろ新しい NotePC を買うことを考えていたところに drm-next-kmod がバリバリと動作する。 Radeon HD 8330 も radeonkms.ko で動作するようだ。と、いうので 10.1-RELEASE から 11.2-RELEASE にいっきに上げてみることにしました。
と、ここまでが前振りです(^^;;。
freebsd-update でいっきに 11.2-RELEASE にして pkg delete -a で古い packages を削除したあとに 11.2-RELEASE でコンパイルした KDE5 一式をドドドとインストール。その他 NotePC に必要なモノをインストールします。
そして、今回はそこに graphics/drm-next-kmod をインストールします。 /usr/ports/graphics/ の下を見ると、全部で以下があるようです。
・drm-devel-kmod/
・drm-legacy-kmod/
・drm-next-kmod/
・drm-stable-kmod/
まぁ、見て、雰囲気が大体解ると思われますが;-)。
graphics/drm-next-kmod をインストールすると /boot/modules/ の中がずいぶんとにぎやかになります。
この中から radeonkms.ko を見つけ出してブート時に kldload するように、/etc/rc.conf に設定します。
|
radeonkms.ko は今回 graphics/drm-next-kmod でインストールしたモノと別にシステム標準の /boot/kernel/radeonkms.ko があります。 /boot/loader.conf に radeonkms_load=”YES” と書くとシステム標準のカーネルモジュールがロードされてしまうため、上記のように記載します。
インストールが完了したあとは /etc/X11/Xorg.conf を編集してあげます。最近は /usr/local/etc/X11/xorg.conf.d/ 内にドライバ・キーボード・マウスなど、個別のファイルを用意して /etc/X11/Xorg.conf は書かない。ってのが流行みたいですねぇ。まぁ、どっちにしろ Section “Device” の項を書き換えます。
|
Driver radeon は動作しないので、しょーがない。今までは Driver vesa で使っていたのですが、今回 graphics/drm-next-kmod にしたので Driver modesetting にしました。最近の Xorg は賢くなって色々なモノを自動認識するようになり、デバイスにあったカーネルモジュールをロードしてくれるようです。
と、いうことで上記の設定ができたらリブートしましょう。
リブート後、僕の ThinkPad E145 では以下のカーネルモジュールがロードされるようになりました。 linuxkpi.ko が今回のカナメでしょうかねぇ。
|
Xorg を起動し、ログインマネージャの x11/sddm を起動し KDE5 にログインします。そして、 「KDE システム設定」から[ディスプレイとモニタ]->[Compositor]ときて、[レンダリングバックエンド]を確認します。VESA ドライバを利用していたときは選択できるのは xdandr のみだったのですが、今は OpenGL2.0 や 3.1 が指定できます。おぉっ!! これで 「ゆれるウインド」とか「魔法のランプ」などが利用できるようになるっ!!
ってんで、 graphics/drm-next-kmod の恩恵が受けられるのでありました。
で、次のステップですが、 まだ、以下の二点が残っております。
・suspend/resume はちゃんと動くの?
・バックライトの明るさ調整はできるの?
まず、suspend/resume についてですが、最初の 1,2 回はフタを閉じた段階でシステムごとフリーズしていたので『むむむ。 graphics/drm-next-kmod は suspend/resume に対応してないのか?』などと思ったのですが、ロードするカーネルモジュールとかその他設定を見直すことで無事に suspend/redume が動作するようになりました。
ThinkPad E145 では acpi_video.ko はまともに動作してないので利用していません。 acpi_ibm.ko はバックライト調整はできないけどボリューム調整はできるのでロードしています。
次にバックライト問題ですが、これは、本家でも wiki の掲載があるほどなので、ことは一大事なのでしょうなぁ。
https://wiki.freebsd.org/Graphics/Brightness
ここに書いているのは一通り試しました。上にも書いた通り ThinkPad E145 は Radeon HD 8330 なので intel_backlight (ports 的には graphics/intel-backlight) を使うと Device not found. です。あら。つべたい。
accessibility/sct はオプションの数値を変えると色が変わるので、 LCD brightness とはちょっと違う。
で、結局、僕は xrandr を使うことにしました。xrandr は VESA ドライバを利用している頃はまともに動作しなかった (Can’t open display と表示される) のですが、 graphics/drm-next-kmod を使うと無事に動作するようになりました。
まず、以下のコマンドを打ってディスプレー名を取得します。
|
最後の LVDS-1 が重要で VESA ドライバを利用していた頃はこの値が表示されず xrandr で明るさの調整ができなかったんですね。今回 graphics/drm-next-kmod を利用することによりちゃんと動作するようになりました。ここまで来ればラクショーです。あとは以下のようにコマンドを打って画面の明るさ調整をすれば良いだけ。
|
今動作している明るさが 1 で、それよりも暗くしたい場合は 1 以下の数値を小数点で指定し、更に明るくしたい場合は 1.2 とか指定すれば良いです。
雰囲気的には機械的にバックライトを調整するのではなく、画面の色をグレーにすることで暗くなったように見える。と、いう機能ですね。ハードウェア的にバックライトを暗くしてないのでバッテリー運用のときは要注意って感じでしょうか。
と、いうことで CPU/GPU 共に AMD な NotePC である ThinkPad E145 ですが、
・11.2-RELEASE にした
・graphics/drm-next-kmod で Radeon HD 8330 を認識してくれる
・KDE5 が使えるぞぉ (これは当たり前;-)
・suspend/resume ができる
・バックライト調整も一応できる
と、いう状態になり、ほぼほぼ満足な結果です。細かく言うと
・キーボードが 101 のままだぁ
・マウスの動作があやすぃー
・音の出るところ調整(スピーカーかイヤホンか)
など、ありますが、それらは Xorg の設定で調整するもヨシ。KDE5 側で設定するもヨシ。と、いう状態なので、道は色々あります。それらを一応全て解決できたので、僕の ThinkPad E145 は壊れなければあと 4,5 年は持つような気がしてきました;-)。