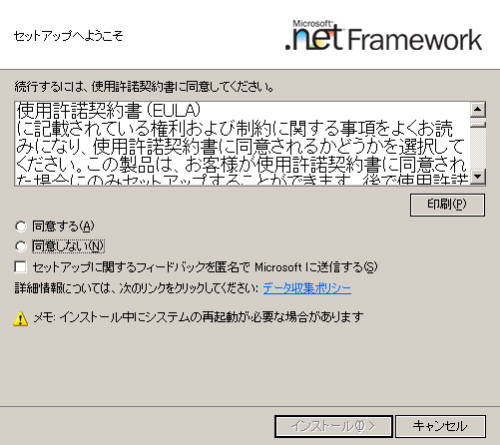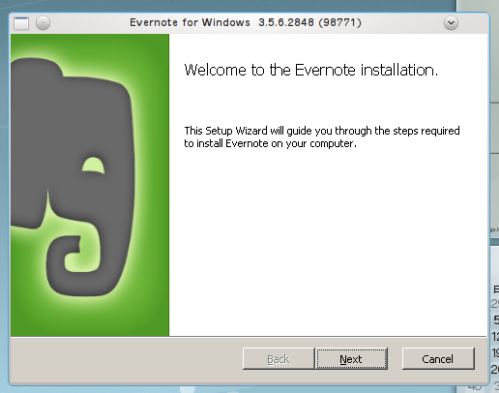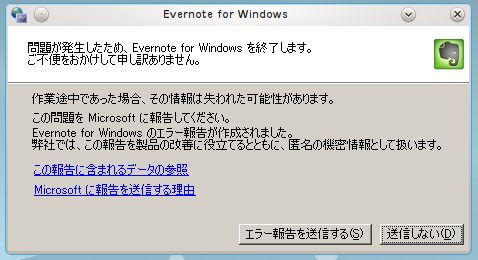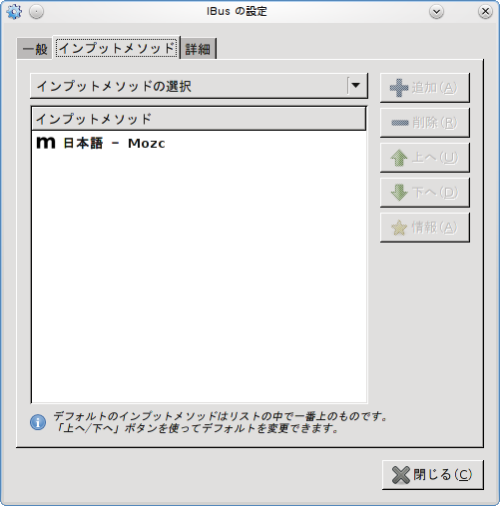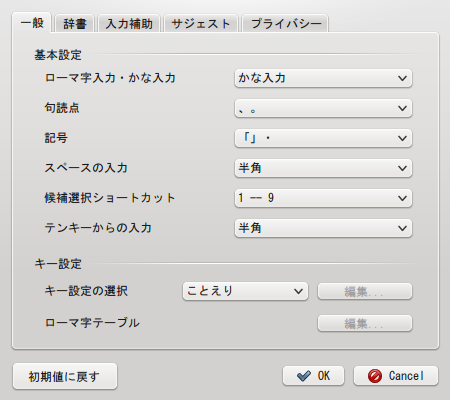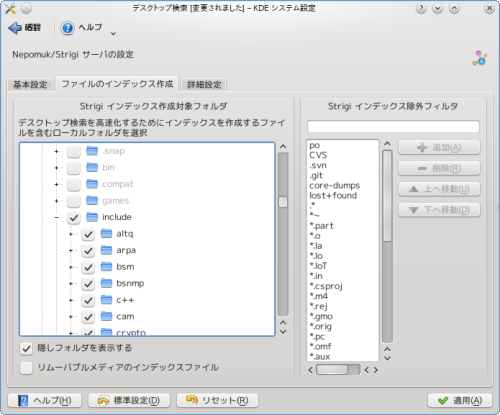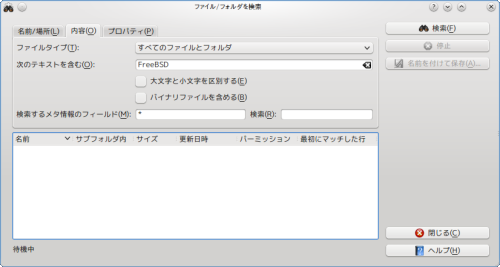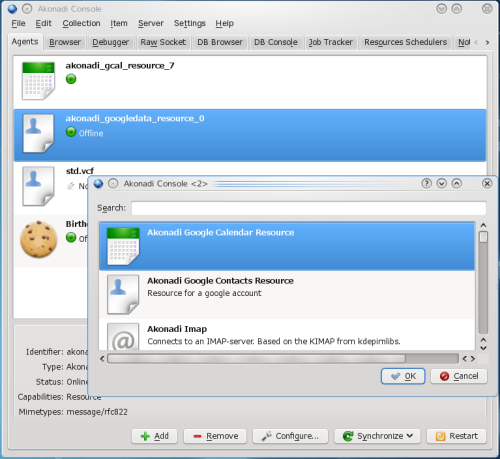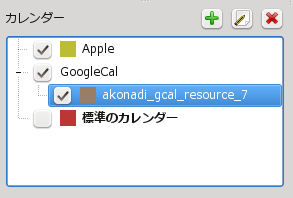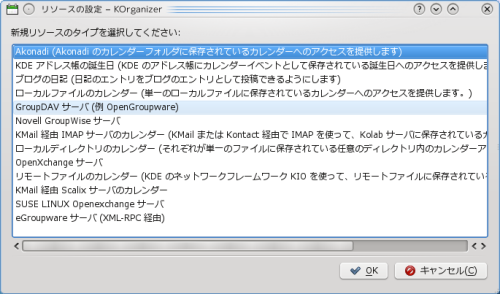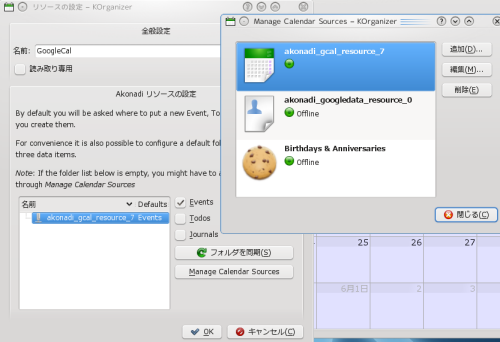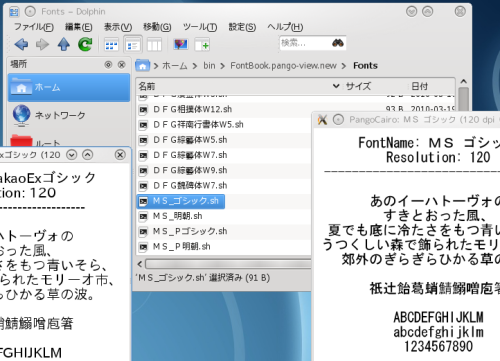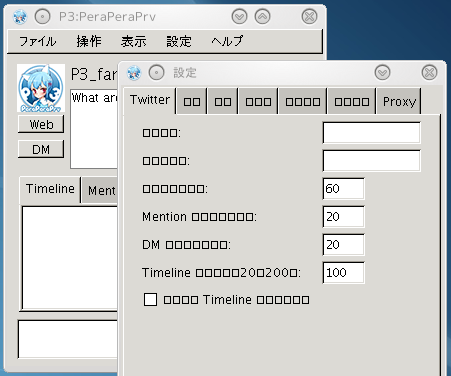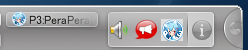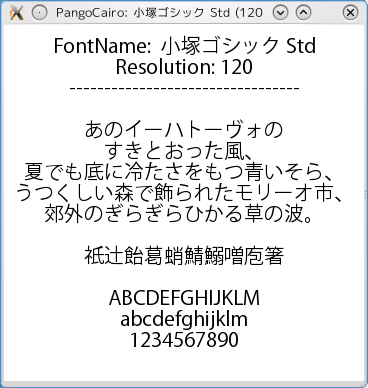前回のエントリーで「ThinkPad X100e がサスペンド/レジュームしない。」って書いたんだけど、FreeBSD/amd64 8.1-STABLE 自体はもうバリバリサスペンド/レジュームします。ただ、X の画面がエラー吐いてちぃとも復活しない。って感じなのであります。
ati ドライバ(の radeon)や radeonhd を試したり、後 vesa も試しました。 vesa の場合はレジューム後に X の画面が戻ってきて X が使える場合もあります。ただ、サイズが 1024×768 なのとレジューム後に利用はできるのだけどログを吐きまくっている状態なので使い続けるのはどうかな。などと思うのでありました。
こうなったら xf86-video-ati の radeon ドライバでバグが治ってくれるのを待つばかりですが、せっかくなので、絶えず最新版が利用できるような環境を用意しておこうなどと思ったのであります。
http://cgit.freedesktop.org/xorg/driver/xf86-video-ati/
この辺りを見ていると、コツコツと更新はされているようです。で、snapshot は “master” と言う文字列が付加されて公開されているようなので、それ用の ports を作ってみました。以下に転がしておきます。
結構トリッキーなのでコミットはしません。また、もし利用するのであれば ports に詳しい人限定です;-)。
後、 automake-1.11.1 が必要です。利用する場合には portupgrade して automake のバージョンを上げてください。
http://www.icmpv6.org/Prog/FreeBSD_ports/ports-xf86-video-ati-master.tgz
このファイルをダウンロードしたら /usr/ports/x11-drivers/ 辺りに展開します。 そーすると xf86-video-ati-master/ と言うディレクトリができたかと思います。
ちなみに ports の雛形は x11-drivers/xf86-video-radeonhd-devel を参考にさせてもらっています。nork さんありがとー;-)。
|
こんな感じですかねー。man がインストールできないので patch-man_Makefile を実行しますが、ports の Makefile で吸収することができませんでした。ダサくてすみません・・。
後、絶えず最新版の xf86-video-ati-master.tar.bz2 を取ってくるので make NO_CHECKSUM=yes します。 distinfo はオマケみたいなものですが、 xf86-video-ati-master.tar.bz2 がダウンロードできない時は distinfo の SIZE を書き換える必要があるかもしれません。
一回インストールしている場合は make deinstall してから make reinstall になると思います。
ThinkPad X100e のグラフィックスチップは RADEON HD 3200 の RS780M になります。フツーであれば x11-drivers/xf86-video-radeonhd を利用するのですが、最近の ATI ドライバには radeon ドライバが吸収されていてこっちのほうが進んでいるようです。
xf86-video-ati の ports は 6.13.0 なんですが、上記 URL が示すとおり最新版は 6.13.2 になります。 x11-drivers/xf86-video-ati の Makefile の PORTVERSION= を 6.13.2 にして make NO_CHECKSUM=yes install って手もあります。この場合 xorg.conf のドライバは Driver “radeon” にすると良いです。
で、xf86-video-ati のドライバを使うと何が良いか?と言うことなのですが、僕は持ってませんが DH5000 番台のグラフィックカードが利用できるみたいなんですね。
最新の ATI のグラフィックスチップを利用している人は xf86-video-ati の 6.13.2 もしくは開発中版の master を利用して、トライしてみるのもひとつの手かと思います。
ちなみに ThinkPad X100e の RADEON HD 3200 は前のエントリでも書きましたが、レジューム後に以下のメッセージが出力されて、利用できなくなります。
|
この文字列で gogo ってみると以下の URL が出てくるので、問題点については認識されていると思うので、早く改修されて、まずは master 版で提供されないかなー。
https://bugs.launchpad.net/ubuntu/+source/xserver-xorg-video-ati/+bug/608665
などと思っているのでありすます。
これからは一週間に一度位の割合で xf86-video-ati を更新するのであります;-)。
あ。もっと美しい ports を書いてくれる方、絶賛募集中;-)。