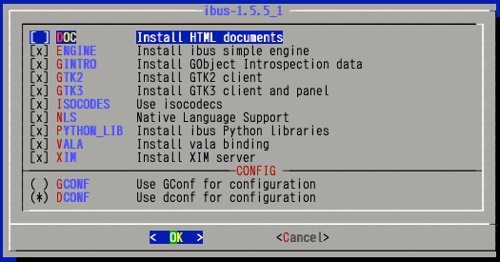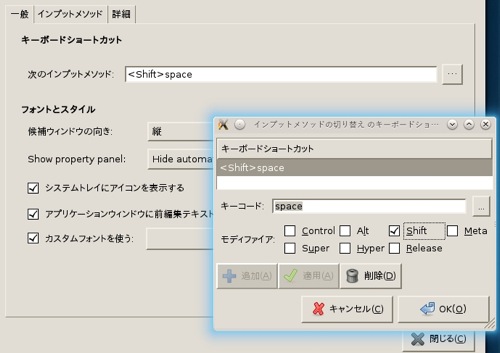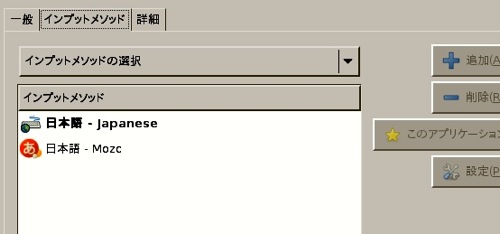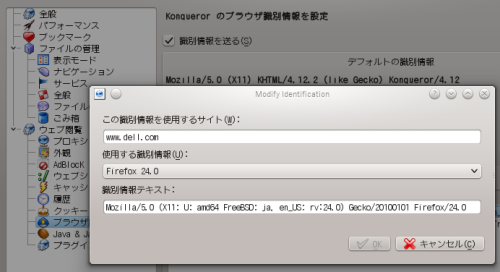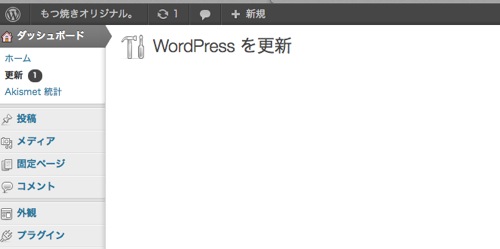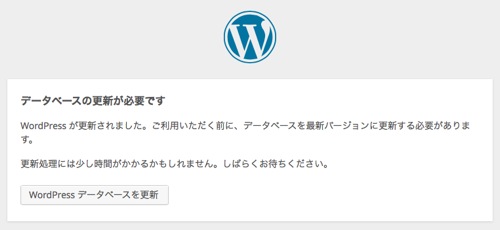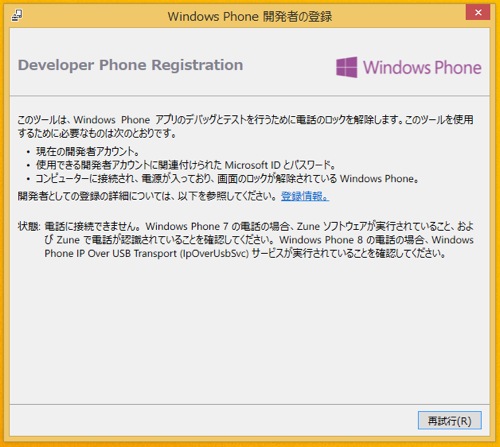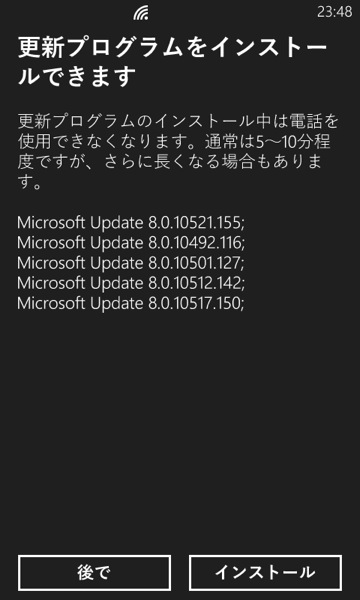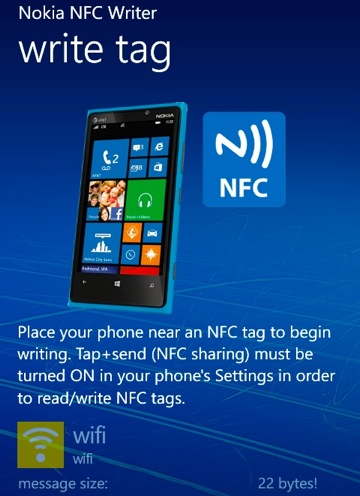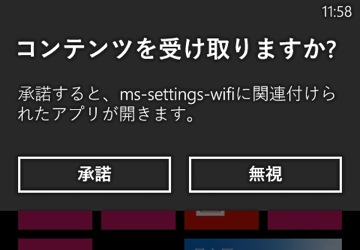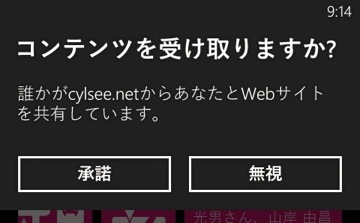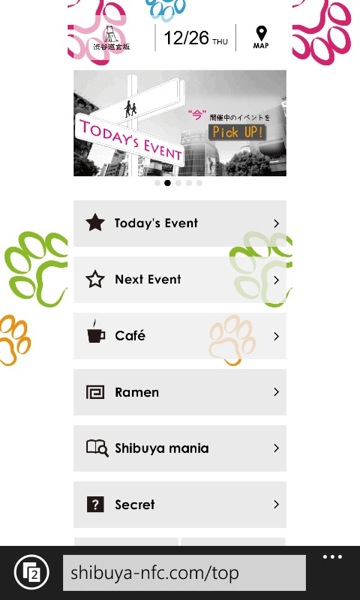去年の 10/15 に Microsoft は Windows Phone8 update3 (俗に GDR3 と言われています)を公開しました。Microsoft が出したのはプレビュー版で OS 側のバージョンアップであり、デバイスメーカとしてのバージョンアップではありません。
これを踏まえて Nokia では “Lumia Black” と称して Nokia の Windows Phone8 が動作しているデバイスを各国のキャリア経由で Windows Phone8 update3 へのバージョンアップを実施しているようです。
日本において海外から SIM フリーな Nokia 製 Windows Phone8 端末を購入して、例えばれは僕が持っている Lumia 620 でも良いですが、 dccomo の SIM を利用していたり海外の SIM をローミングで利用している場合は “Lumia Black” の恩恵には授かれないんですね。 Nokia が docomo で “Lumia Black” を実施するとは到底思えない。
ではどうするか、と、いうと自己責任において Microsoft が提供している Windows Phone8 update3 のプレビュー版をインストールするのが望ましい。と、いうことになります。
そもそも、update3 を適用するとどのような良い点があるのか? ニュースサイトには色々書かれていますが Lumia 620 に特化して書くとすると以下のような点でしょうか。
1). 画面の回転が止められる
俗に言う「ランドスープモード」ですが、今までのバージョンでは横にすると勝手に画面が横向きになってしまい、それを抑制する機能が無かった。横向き回転停止機能が追加されました。
2). タスク終了時に [×] マークが表示されるようになった
Windows Phone8 は戻るボタン長押しでタスクリストが表示されるのですが、タスクリストから削除するときに、当該アプリ選択後にひたすら戻るボタンを数回押すしか無かったのですが、今度は [×] マークを押すだけでタスクを終了することが可能になりました。動作的には iOS のようです;-)。
3). 音の設定が柔軟にできるようになった
例えばスクリーンキャプチャする場合、カメラのシャッター音よりも大きな音がしていたのですが、これが消せるようになったり SMS やメール着信時の音が変更てきるようになりました。
他にも色々あるかとは思いますが、この三点でしょうかねぇ。けど、この三点だけでも随分と便利になったように感じます;-)。
納得行かない点としては
1). Bluetooth で相変わらずキーボードのプロファイルに対応しなかった
2). ブラウザでヲレヲレ証明書の SSL サイトを見るときの不便さ
の二点でしょうかX-(。
と、いうことで、今回は日本で利用している Windows Phone8 端末に update3 を適用する方法を書いてみたいと思います。
Windows Phone8 アプリでは update3 (“Lumia Black”) 適用対象確認アプリなんてのがすごいたくさんあるのでそれで確認しても良いですが、まぁ、日本ではそれらのアプリを利用しても意味ないですね。
docomo は “Lumia Black” はやらないだろうし、海外 SIM を使っている場合にもローミングなので無理でしょうしね。
と、いうことで以下手順を書いてみます。
1). Microsoft 開発者サイトに登録
Microsoft は日本語でちゃんと開発者向けにウェブサイトを用意しているのですねぇ。
https://dev.windowsphone.com/ja-jp/
上記 URL にアクセスし、開発者登録を行います。普段利用している Hotmail や Windows Live ID で問題無いです。日本語なので楽ちんですね;-)。
2). Windows Phone SDK 8.0 をダウンロード && インストール
Microsoft は開発者向けに Windows Phone SDK 8 を用意しています。
https://dev.windowsphone.com/ja-jp/downloadsdk
ここから SDK 8.0 をダウンロードして Windows8 にインストールします。 SDK 8.0 は Windows8 以上が必要で Windows7 にはインストールできませんでした。なんでも SDK 8.0 は Windows Phone8 のエミュレータとして Hyper-V が必須だそうでその影響らしいです。
インストール時にいきなり敷居が高くなりますね。 MSDN 辺りから評価版をダウンロードして来て仮想環境にインストール。とかする必要があるかもしれません。
SDK 8.0 は無料のライセンスも提供されるのでそのライセンスを利用しアクティベーションして準備は完了です。
3). 端末のアンロック
Windows Phone SDK 8.0 をインストールすると Blend for Vidual Studio 2012 がインストールされます。一緒にインストールされた「Windows Phone Developer Registration」ツールを起動して、USB 経由で Windows Phone8 を接続します。
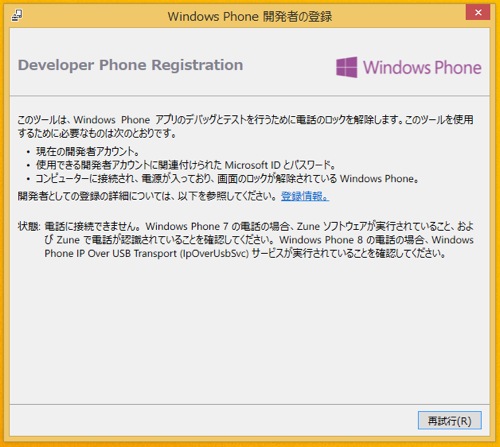
あとはメニューに従い [ OK ] ボタンを推し進めていくと端末の開発者向けロックが解除されバージョンアップ可能な端末になります。この作業を実施しないと update3 は適用できません。
なお、実際の作業前には以下の二つをよぉーく読んで自己判断で行ってください。
https://dev.windowsphone.com/en-us/featured/update3
http://www.windowsphone.com/ja-jp/how-to/wp8/basics/how-do-i-update-my-phone-software
4). Preview for Developers アプリのインストール
続いて Windows Phone8 を取り出し Preview for Developers と、いうアプリをインストールします。
http://www.windowsphone.com/ja-jp/store/app/preview-for-developers/178ac8a1-6519-4a0b-960c-038393741e96
インストールしたら起動し、開発者登録したアカウントでログインし、なれない英語を読みつつ画面遷移していき最後に “Enable Preview for Developers” にチェックを入れて [ Done ] を押して準備は完了です。
5). 設定アプリの [電話の更新] からバージョンアップ
Preview for Developers アプリってのは「バージョンアップの確認と同意」を求めるだけで、実際にアップデートはしてくれません。
普段から利用している設定アプリの [電話の更新] メニューで [更新を確認] ボタンを押すと、上までの手順を踏んできた人の端末には update3 が表示されます。

あとはひたすら待ってバージョンアップが完了するのを待ちます。 Lumia 620 では結構長い時間かかりましたが 30-40 分程度は見ておいたほうがよいですね。
僕の Lumia 620 は一回バージョンアップがあって Windows Phone 8.0.10322 なバージョンだったのですが、 update3 適用後は 8.0.10521.155 になりました。
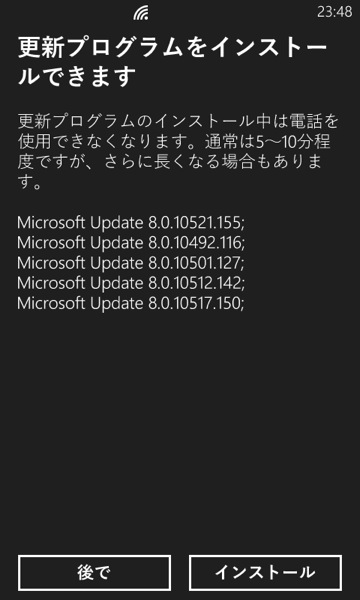
以上でバージョンアップは完了です。「設定」アプリには[画面の向き]とかいうメニューが表示されるようになったりタスクバーでも幸せになれます。スクリーンキャプチャしたときの音が小さくなった(調整で消音できる)のは嬉しいですかね。
と、いうことで僕は現在アップデートされた Windows Phone8 で遊んでいる最中です。
それにしても Microsoft は update3 を一般に公開するという、なかなか粋なことをやってくれます。 Nokia のように “Lumia Black” と称してしてキャリア経由でバージョンアップする場合、日本のような国が出てくるのでその対応策として GDR3 を用意したんでしょうかねぇ? それにしても嬉しいことです;-)。
皆さんも自己責任でトライしてみてください。ただ、何人の方が Windows Phone8 を持っているかわかりませんが・・f(^^;;。