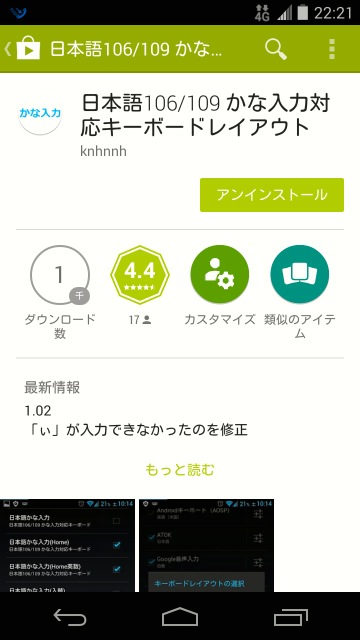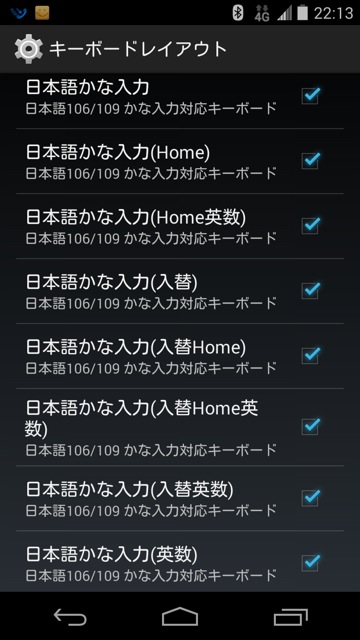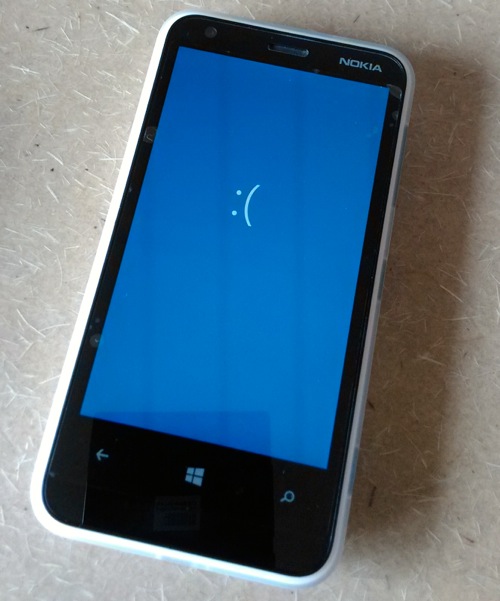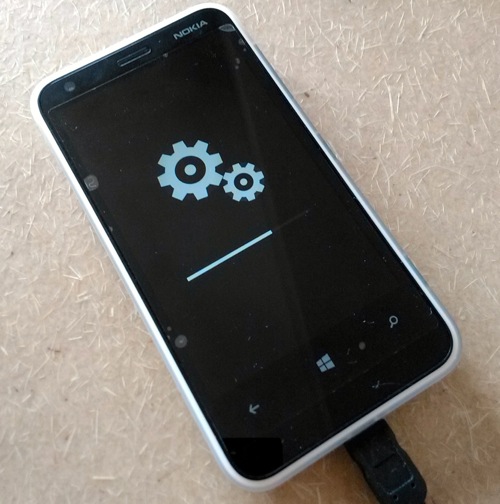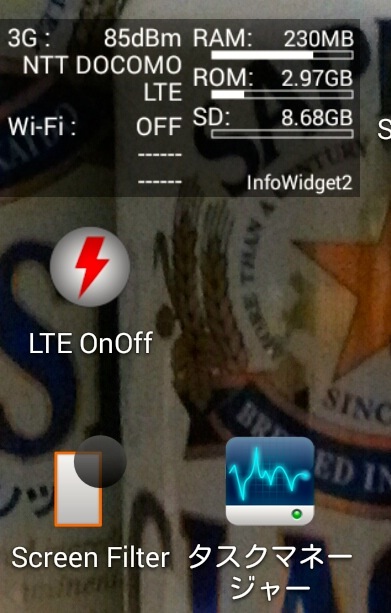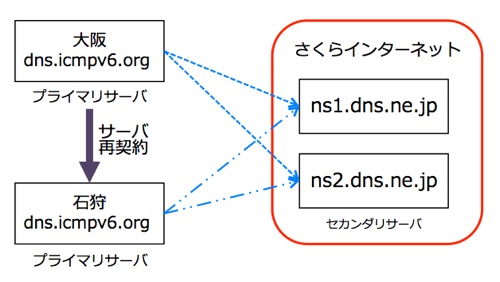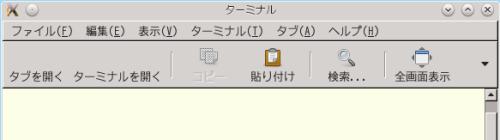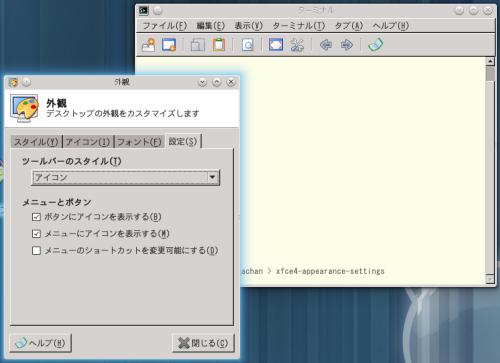NTT コムストアから Android のスマートフォンで docomo の Band1,19 に対応する ZTE Blade Vec 4G というのが出たのですかさず購入してみました。今回はそのインプレッションをレポートしてみたいと思います。
ちなみに僕は rakuten で購入しました。 09/05 発送組だったのですが、届いたのは翌日の 19:00 頃。 09/07 から北海道に旅行に行く予定だったのでギリギリセーフ。ふぅ。

と、いうことで今回は北海道の旅でこってりと使い込んできて、そのレポートになります。
最初に ZTE Blade Vec 4G を利用する僕の環境から書いてみます。
o. 僕は既に ASAHI ネット の「ASAHIネット LTE」の 1 ギガプラン を契約しているのでそれを利用し、付属の「OCN モバイル ONE」は塩漬け。
o. 050 の番号は月額基本料無料の FUSION IP-Phone SMART を既に契約しているのでそれを利用する。
と、いうような感じでしょうか。
今回購入した ZTE Blade Vec 4G との比較は Android 4.0.4 の NEC MEDIAS N-04D と Windows Phone8.1 の Nokia Lumia620 です。それぞれの比較図などを書いてみると、以下になるでしょうかねぇ。これらの機種は MVNO で利用できる端末です。
| 機種名 |
ZTE Blade Vec 4G |
NEC MEDIAS LTE N-04D |
Nokia Lumia620 |
| LTE Band1 |
OK |
OK |
– |
| LTE Band19 |
OK |
NG |
– |
| HSDPA(3G) Band1 |
OK |
OK |
OK |
| HSDPA(3G) Band19 |
OK |
OK |
NG |
| テザリング |
OK |
NG |
OK (だけど遅い) |
と、いうことでここから先は順番に見ていくことにしましょう。
1). 電波について
MEDIAS LTE N-04D は LTE においては domoco の 800MHz 帯である Band19 が利用できませんでした。自宅では Band19 が入らずに、頻繁に 3G になったりしていたんですけども ZTE Blade Vec 4G では Band19 に対応しているのでバッチリです。
Nokia Lumia620 は 3G のみので LTE が利用できないのですが、都会においては遅さをガマンすれば Band1 である 2.1GHz 帯の 3G のみでも問題は無いのですが、山間部に行くと Band19 が入らないのは致命的で”圏外”になることが多かったです。
その点 ZTE Blade Vec 4G は HSDPA/LTE 共に Band19 に対応しているというのは非常に大きいですね。
以上が Band19 対応における各機種の違いになります。
次に ZTE Blade Vec 4G の 3G と LTE について書いてみます。
ZTE Blade Vec 4G は LTE が届かないところでは LTE -> 3G へと自動フェイルオーバーはしてくれないようです。 Android マーケットには LTE OnOff というアプリがあるのですが、それが利用できました。僕は MEDIAS LTE N-04D の時代から利用していたので、今回の機種でも試してみましたが無事に動作したので、どの電波を拾うかは LTE OnOff を利用すれば良いと思います。
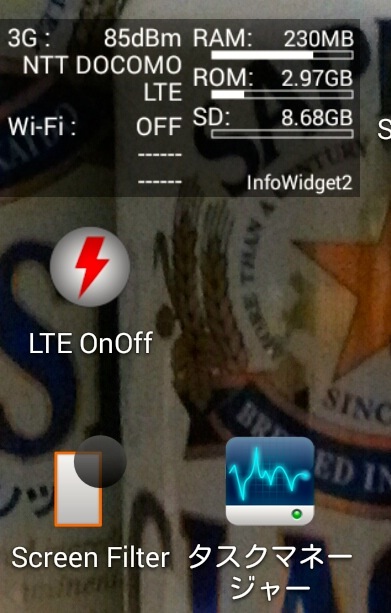
ただし、キャリアの SIM は入れてないので 090 で始まる電話については僕には解りません。
2). バッテリーについて
次にバッテリーの話についてですが、比較対象は NEC MEDIAS LTE N-04D とになります。
が・・。うーむ。すばらしいっ!! の一言。 MEDIAS LTE N-04D は何をしているのだっ!? って感じです。
“セルスタンバイ問題” は発生しません。と、いうか、発生しているのでしょうけど、バッテリが激減する事象には陥りませんでした。と、いうのも、今回は上に書いたように北海道の旅で一週間みっちりロードテストしてきました。大洗からフェリーで苫小牧まで渡り、道東方面を車で移動していたのですが、フェリーの上では LTE/3G/圏外 の三者の移行が頻発しますが一晩でバッテリー消費がが 3% 程度と、異様に抑えられています。
Android 4.4.2 がすばらしいのか ZTE Blade Vec 4G 側でカスタマイズしているのか解りませんがバッテリーについては電波状況や MVNO の契約状態がどうであれ、非常に長持ちします。
また、 GPS を常時オンにしていてマップアプリを起動した時に GPS を利用したとしてもマップアプリを閉じると GPS マークが消えたりするので GPS でバッテリーを大量に消費する。と、いうことも無いです。
この点は一晩でバッテリーが半分以上消費されてしまう MEDIAS LTE N-04D とは雲泥の差です。
まぁ、色々ネットやゲームなどで使っている場合にはバッテリーは消費されてしまいますが、それはしょーがないですね。
3). 050 の IP 電話
050 は上にも書きましたが FUSION IP-Phone SMAR を利用しています。アプリは SMARTalk の Version1.1 を利用しています。 Lumia620 の場合は IP 電話アプリを表示(起動)していないと着信できませんでした。バックグラウンドで動作していても着信できない状態です(Windows Phone アプリの場合には着信があったことをメールで知らせることができます)。
ZTE Blade Vec 4G では SMARTalk を起動するとバックグラウンドで省電力で動作しているようで、電話がかかってくるとちゃんと着信音が鳴り、話をすることができます。この点は大きいですね。
バックグラウンドで IP 電話アプリが動作していてもバッテリーの消費は極端に多くなるようには感じません。
4). その他使い勝手
ZTE Blade Vec 4G は確かに��大きいですね。ディスプレーが 5 インチなので当たり前ですが。『ちゃちぃ。安っぽい。』と言われていますが、まぁ、確かに;-)。しかし、プラスチック筐体なのでそれはそれでしょーかないでしょうかね。
しかし、ローガンの人には中々良い感じの大きさです;-)。�
送られてきた箱の中には液晶保護シールが付いていたのが嬉しかったです。でもってたまたま偶然綺麗に貼れたので尚嬉しい;-)。
MicroUSB コネクタが上部にあるのですが、充電中は横向きにしてやるしかないでしょうかねぇ。雨の日とかキャップが必要そう・・。
それにしても接触がどうもイマイチで安っちぃ USB コードだと接触不良が発生して充電できない場合もありました。
まぁ、 Lumia620 も MicroUSB のコネクタは怪しかったので『そーいうモンだ。』と割り切るのが良いかも;-)。そー考えると Apple の独自路線ソリューションも”有り”だとは思いました。
上にも書いた通り、僕は Asahi-Net の MVNO を利用していますが、この機種ではテザリングが利用できます。嬉しいですね。
僕は今までずっと iPhone をメインで利用して来たので SD スロットが無いことについては特に不自由は感じてないです。
5). 総評
と、いうことでここまでツラツラと書いてきましたが、最後に総評です。一番嬉しいのはなんと言っても SIM フリーの端末で docomo の Band19 (俗に言う 800MHz 帯) が利用できる点でしょうか。この周波数帯の電波が入るとどこででも利用できるようになります。
あと、バッテリーが長持ちする点。比較は同じ Android の MEDIAS LTE N-04D になるんですけども。今でもコツコツと N-04D を利用している人がいるのであれば直ちに ZTE Blade Vec 4G に変えたほうが良いのではないのかなぁ・・。などと、思います。が、通話に関しては僕には解りません。
値段の割には良くできているな。 docomo 謹製の Android スマートフォンよりも遙かに良いと思います(ただ、僕は最近の docomo の Android は知りません;-)。
MEDIAS LTE N-04D で Android がすっかりとキライになったのですが、今回、この機種を購入してみて『ふーん。 Android も中々やるんだねぇ。』などと、ちょっと考えが変わりました。やはり最新の機種は良いのでしょうかねぇ;-)。
購入を考えている方で、上記以外で質問などありましたらコメント頂ければ、解る範囲でお答えしますので、ご連絡頂ければと思います。