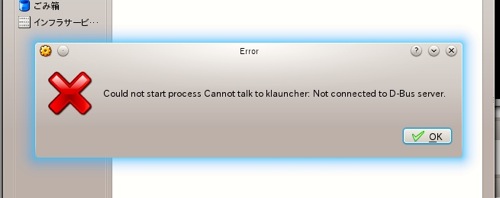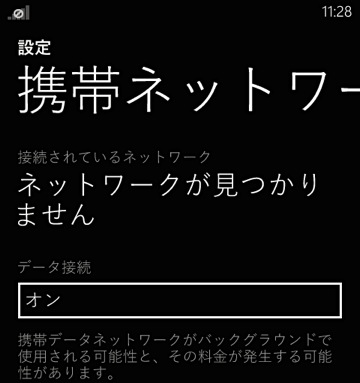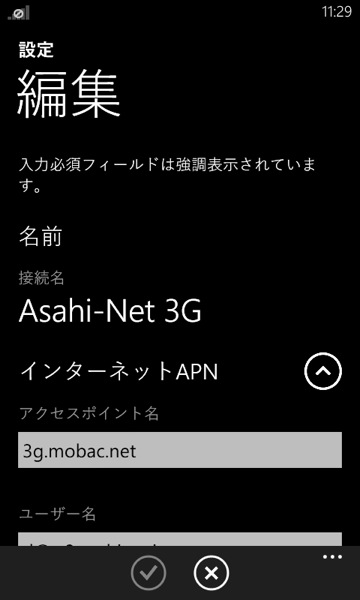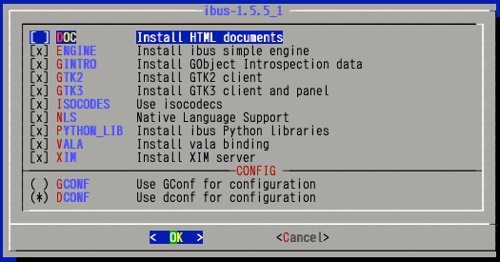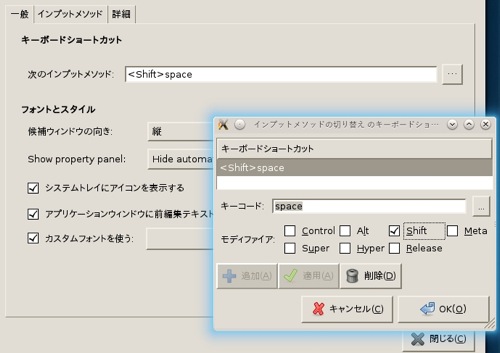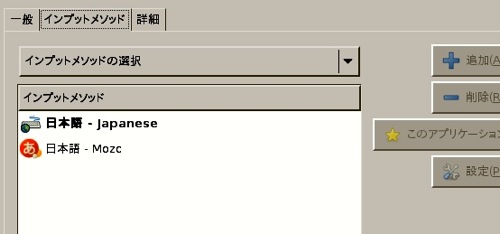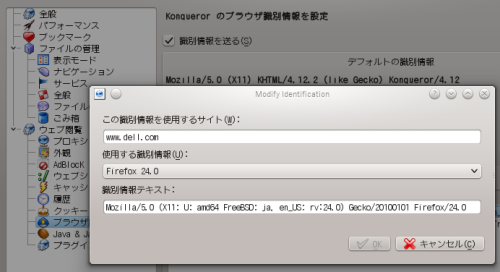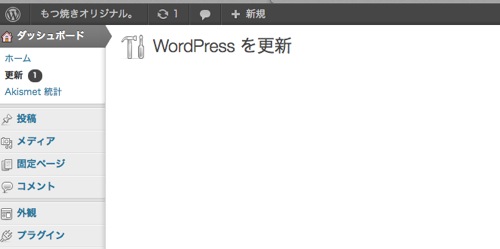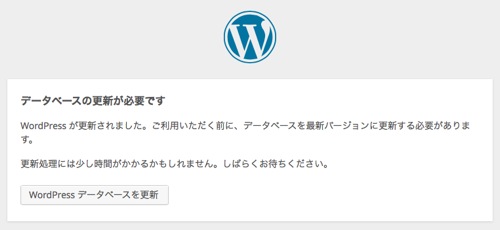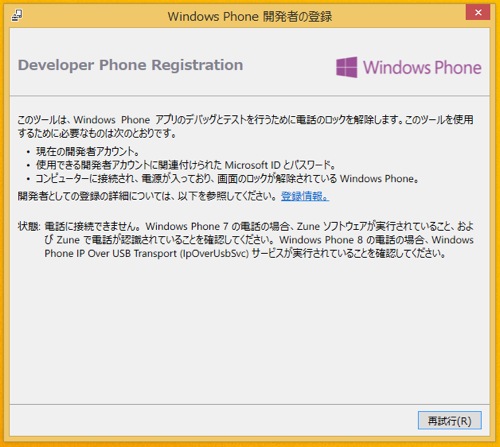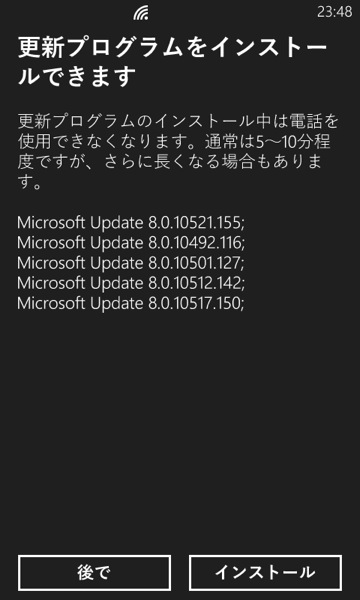以前のエントリで FreeBSD で利用する ibus-1.5.5。 というのを書きました。
要は ibus が 1.4.2 から 1.5.5 になったら随分と使い勝手が悪くなったねぇ。と、いうことで、どうしたらちゃんと利用できるようになるか? ってネタなんですけどもね。
そのエントリには僕自身がコメントしたのですが、この際 fcitx-mozc でも試してみるかねぇ。って書いていて、早速試してみました。が、実際には以下の通りの動作で、実質的にしゅーりょー。な状態だったのであります。
fcitx をインストールして japanese/fcitx-mozc のコンパイルを通しても正常に動作しないのですが、考えられる原因としては mozc-1.11.1502.102 に対応する japansese/fcitx-mozc のパッチは多分 fcitx-4.2.8 用で、 FreeBSD の ports は fcitx-4.2.6 となっており chinese/fcitx 本体と japanese/fcitx-mozc のバージョンに差異が発生しているため、上手に通信が行なえように思われます。
試してみるとまさしくその通りで、そのエントリのコメントを読んでくださった Hiroto Kagotani さん が chinese/fcitx を最新のハージョンである fcitx-4.2.8.3 にしてくださいました。
それならば fcitx-mozc は動くべー。とか思い、試してみました。
結論から書くと fcitx-mozc は fcitx を最新版にすることにより、サクっと動作しました;-)。以下その顛末を書いてみたいと思います。
1. fcitx-4.2.8.3 のインストール
ports の chinese/fcitx は古いバージョンなので Hiroto Kagotani さん が作成してくださった最新版の ports を以下から拾ってきます。
https://github.com/HirotoKagotani/freebsd-fcitx/tree/master/chinese/fcitx
git clone で取ってくるのが良いでしょうかねぇ。 git についてはここには書きませんが、僕は mew のソースツリーを持ってきているので git はそこそこ使っています;-)。それとほぼ同じやり方で一式を持ってきました。
あとは ports の chinese/fcitx を置き換えて make install しておしまいです。
ちなみに Hiroto Kagotani さん は、作成した ports はメンテナの方に連絡するそうなのでもうしばらくすると fcitx-4.2.8.3 が ports-current に降ってくるのではないでしょうか。
2. japanese/fcitx-mozc/Makefile の改修
これは簡単。 IGNORE= の行をコメントアウトします。
3. japanese/mozc-server を更新
japanese/fcitx-mozc を make すると japanese/mozc-server の Makefile の中が走るのでその部分を一部改修します。
既に改修した ports を以下の URL に置いたのでご利用ください;-)。
http://icmpv6.org/Prog/FreeBSD_ports/ports-mozc-server_add_fcitx-4.2.8.3_fcitx-mozc-20140402.tgz
既存の ports からの変更点は fcitx_mozc で BUILD するときに持ってくるパッチ先とパッチを変更しています。
ダウンロードするパッチは fcitx-4.2.8.3 に対応するパッチです。パッチ本体は以下の URL からダウンロード可能です。
http://icmpv6.org/Prog/FreeBSD_ports/fcitx-mozc-1.11.1502.102.1_fcitx-4.2.8.3.patch
fcitx-mozc は mozc のバージョンが 1.11.1502.102 でも fcitx のほうは最新版である 4.2.8.3 を利用する必要があります。 mozc-1.11.1502.102 に対応する 4.2.6 用のパッチがない (mozc-1.11.1502.102 に対応する 4.2.8.3 のパッチはある) ので japanese/fcitx-mozc は IGNORE= 状態になるんですね。
なので今回の場合は japanese/fcitx-mozc が悪いワケではなく、中々バージョンが上がらなかった chinese/fcitx のおかげで IGNORE= になった。と、考えるべきでしょう。
さてさて。ダウンロードした ports で japanese/fcitx-mozc を make するとサクっとインストールしてくれると思います;-)。
あとは、表示される pkg-message の内容に設定して、一旦ログアウトしてからログインし直します;-)。
4. KDE4 利用時の GUI について
インストールが無事に完了して、ログインしたら動作確認です。僕の場合は KDE4 を利用しているのですが、fcitx を起動するとパネルに何やら表示されます。 mozc をオンにするにはデフォルトでは 全角/半角 キーを押します。すると日本語入力が可能になります。
GNOME は利用してないのでわかりません。ごめんなさい。
右クリックでメニューが表示されますが [設定] をクリックするとエディタが立ち上がります。あたたた。
KDE4 で GUI な設定ウィンドを表示するには kcm-fcitx というのが必要なようです。 FreeBSD の ports にはなってないようなので、僕が ports を作り、以下の URL に置きました。必要な方はダウンロードしてください。
http://icmpv6.org/Prog/FreeBSD_ports/ports-kcm-fcitx-20140402.tgz
どこに展開して良いかわかりませんが、 textproc/ 辺りに展開して make && make install してください。 LIB_DEPENDS= などかぁなりいい加減であやすぃーです。本当は KDE とか Qt 辺りも書かなければダメなのだろうと思うのですが、僕の環境では既にインストールされているので・・f(^^;;。
正しく書きなおして、コミットしてくれる方、絶賛募集中です;-)。
で、インストールした kcm-fcitx は起動するとこんな感じで GUI で fcitx を設定できるようになります。
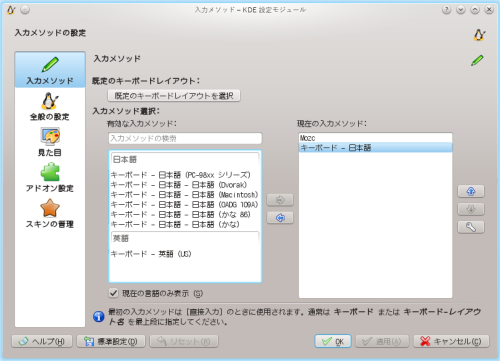
色々設定変更してみてください。
あ。ちなみにエディタで設定ファイルを編集する場合には $HOME/.config/fcitx/config というファイルになります。
5. 利用してみた感想
では、実際に fcitx-mozc を利用してみた感想ですが、まず一番驚くのがカーソルに日本語を随時表示してくれない。と、いう点でしょうか。以前ちょっとだけ Windows 上で利用したことがある「Baidu IME」みたいな雰囲気で、日本語入力専用窓が出てそこでベコベコ打って、確定したらカーソルに反映される。と、いう感じです。
これが好きか嫌いかについては意見の別れるところではありますね。
あと、mozc のサジェストの「意味の機能」(だっけか?)が利用できないです。”語” 対する説明文が表示されません。
スクリーンセーバにパスワードロックがかかっている場合に日本語入力状態になってしまいます。
状態パネルを表示すると怪しいところに出たりとか;-)。
文字入力時の UI 部分に違和感が多少あるのみで、文字の入力自体は特に問題なく一応は行える。と、いう感じでしょうかね。
と、いうことで(僕が初めて利用する)新しい日本語入力である fcitx と、そこからエンジンとして利用する fcitx-mozc について、今回は書いてみました。
ports の chinese/fcitx が最新版にアップデートされると、多分追随して japanese/fcitx-mozc と japanese/mozc-server も対応していくと思われます。そー考えるとこの記事の内容というのは先が短い記事である。と、いうことですねぇ・・f(^^;;。
まぁ、それはちょっと置いといたとして、人よりもちょっと早く新しいかな漢字入力の動作確認ができるぜい。って感じですね;-)。
このエントリを読んで今すぐに試してみたい。と、いう人はいるんかなぁ? f(^^;;。