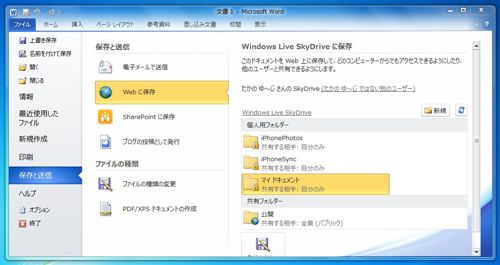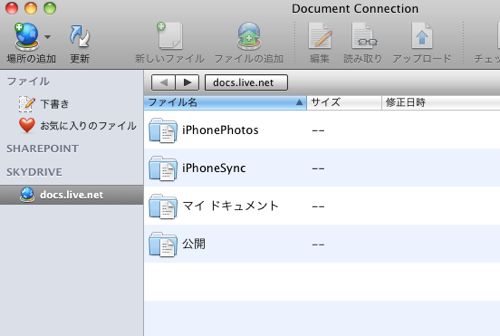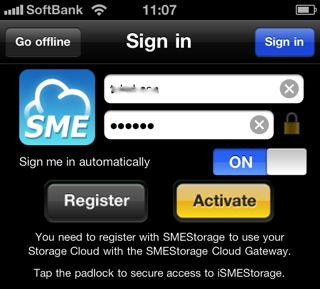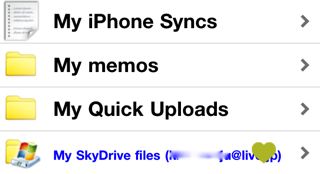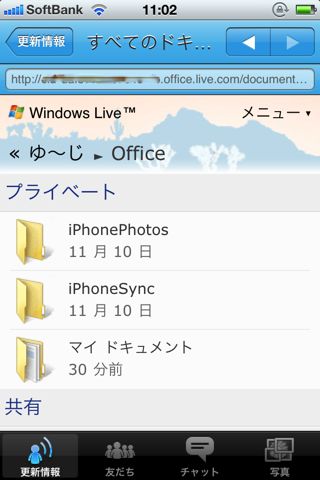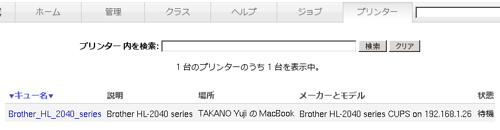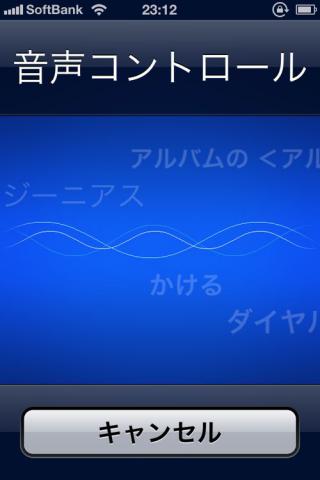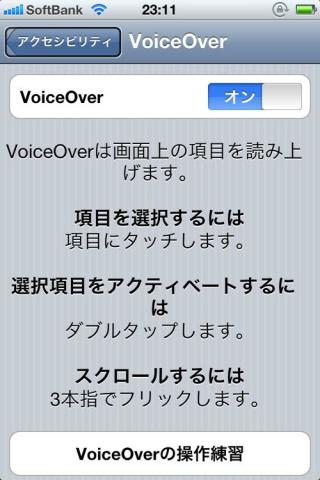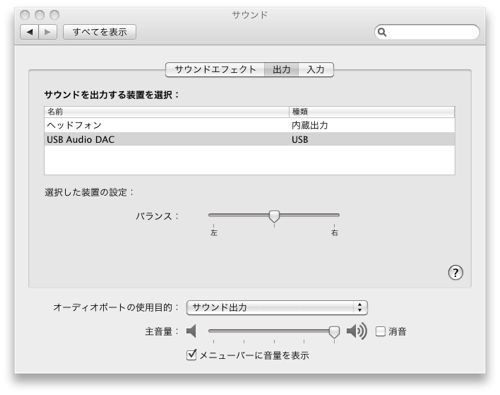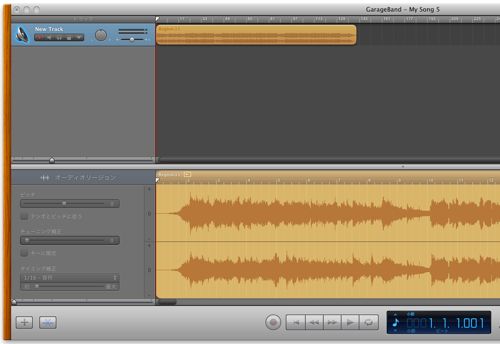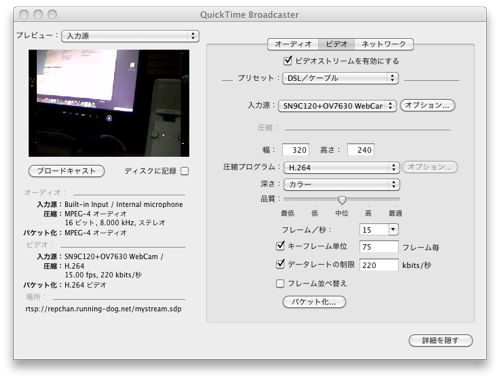このエントリーは参考になる人が、日本全国に何人くらいいるのだろう?みたいな感じです。
僕はかな入力の人です。メインで利用しているのは FreeBSD ですが、以前は Canna をかな入力で利用していました。それを ibus-mozc にしました。ibus-mozc は google 日本語入力の Linux 版と言うかオープンソース版なんですけども、こいつはことえりのキーバインドが利用できるです。
後、もう一個、僕は MacOSX もバリバリ利用しているのですが、こちらは ATOK for Mac の定額制を利用しています。キーバインドはことえりで、かな入力。
全てにおいて共通しているのが「かな入力」なのであります。
では、Windows7 ではどうしようかなぁ。と悩んでいたのですが、google 日本語入力 は Windows 版があって、しかもことえりキーバインドが利用できるので当初は喜んで利用していたのですが、最近、MS-IME の影響なのか解りませんがキー設定に [ことえり] を選択しても MS-IME のモードにかならないのでホトホト愛想が尽きてアンインストールしてしまいました。
原因はなんだろな?何かインストールされているものが原因で多分ことえり入力にならないと思うのですけどね。
で、Windows でことえりキーバインドできないか色々調べてみました。 ATOK for Windows はキー設定に「ことえり」が用意されていないんですね。がっかり。Mac 版があるのだから是非対応して頂きたいものです。宜しくお願いします。> JustSystems さん。
で、MS-IME のプロパティを見てみると・・。あれま。キー設定、つまりキーバインドの設定ってのは ATOK とか VJE とか選択できるんですねぇ。これは驚いた。で、[変更]ボタンを押すと色々細かい設定ができることが気がつきました。
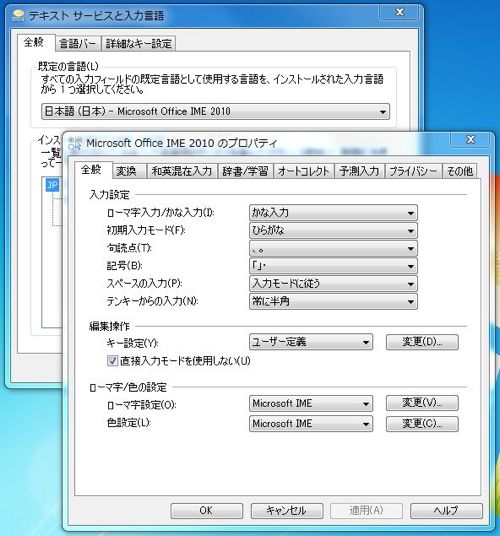
それでは行ってましょうっ!! 題して
「MS-IME 2010 のキーバインド(キー設定)をことえりのかな入力と同等にする設定」
ちょっと長いか・・f(^^;;。
チマチマと変更してきます。インポート・エクスポートの機能があれば嬉しいのですけどねー。
大体これ位のキーが変われば良いかな。と言う感じがします。
| 「入力のみ」の項目 | 新しく設定するキーバインド |
| 文字右 | Ctrl+O |
| 文字左 | Ctrl+I |
| 半角英数 | Ctrl+; |
| 全角英数 | Ctrl+L |
| カタカナ | Ctrl+K |
| ひらがな | Ctrl+J |
| 文字末尾 | Ctrl+E |
これくらい設定するとことえりのかな入力らしくなってきます。

ちょっと注意が必要なのは xkeymacs を利用してる場合でしょうか。Ctrl-K とかは xkeymacs にもって行かれてしまうので文字入力時は xkeymacs をオフにすると良いでしょう。後、Atrl-A は MS-IMEで default で行頭に設定されているので行末の設定が Ctrl-E になります。
Canna とか ことえりの Ctrl-I・Ctrl-O は使った事がある人なら解りますね。変換途中でカーソルを左右に移動するキーバインドです。
と、言うことでこれらの設定を施したらだいぶ日本語が打ちやすくなりました。一番嬉しいのは Ctrl+; でしょうか。MS-IME を利用している人は F10 とかブラインドタッチで押せるのでしょうか? まぁ、この辺りは「かな入力」しているので特殊なキー操作も必要になっているとは思うのでけどねぇ・・。
それにしても全ての IME において同じ入力形式が選択できるのは本当に嬉しいものです。これでますます Windows7 使う機会が増えるか?:D:D。
ってーか。 MacOSX の Microsoft Office 2011 のキーバインド、なんとかなんない?ひどすぎて使う気起きない。Windows7 上で xkeymacs 利用してベコベコ打ったほうがよっぽど MacOSX に近い操作感だよ・・。
なお、Windows7 x64 で動作する xkeymacs についてはこちらを参考にしてください。
http://twitter.com/kikairoya/statuses/10926482489
ありがとうございました。助かりました。