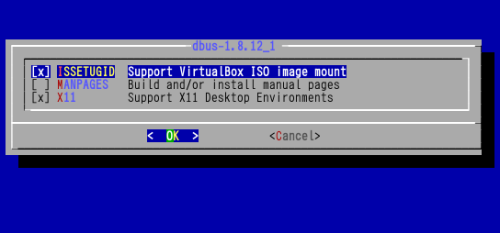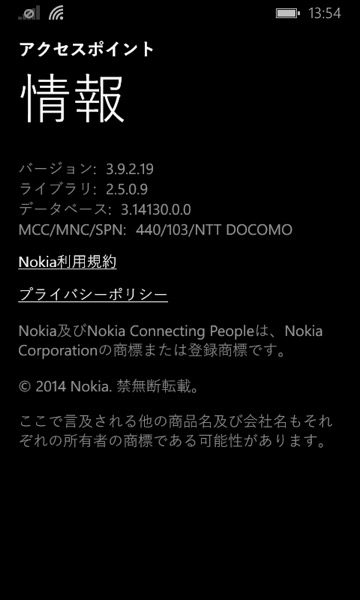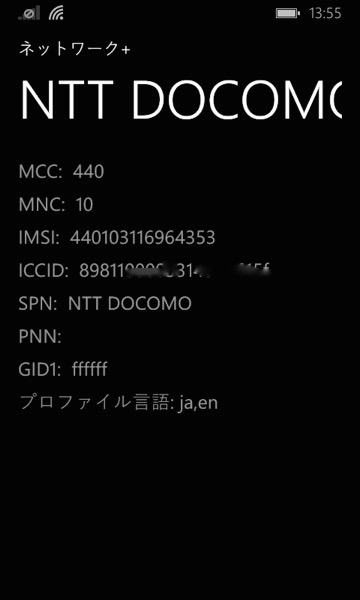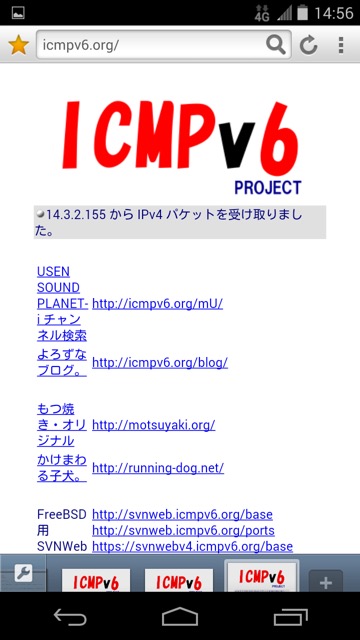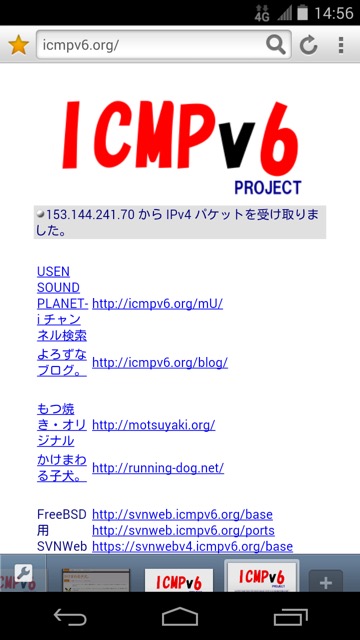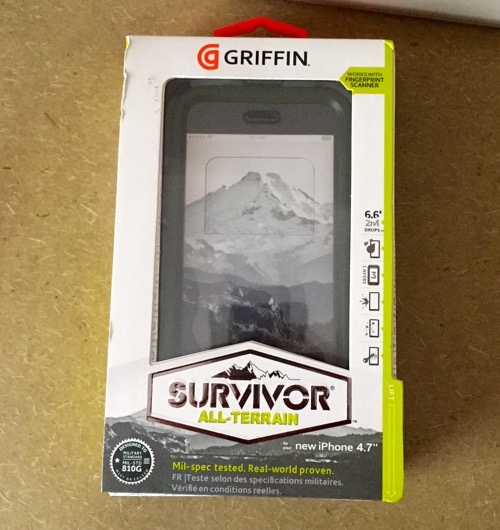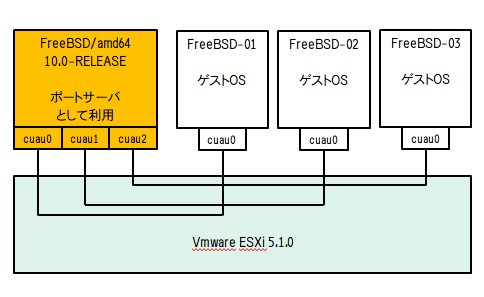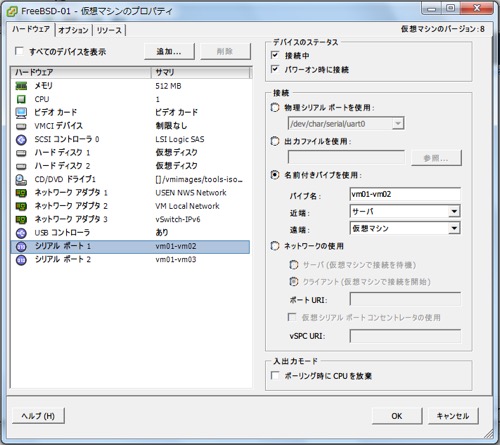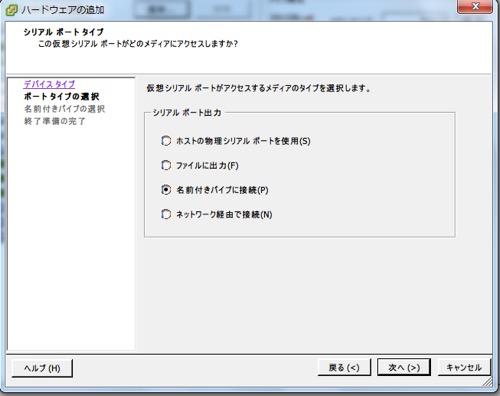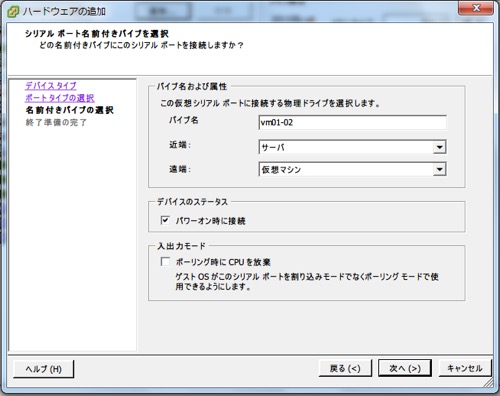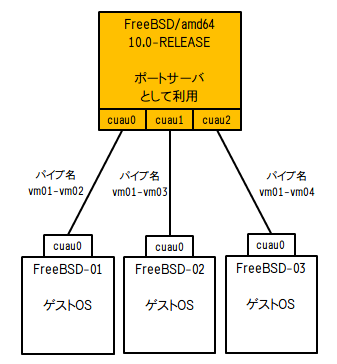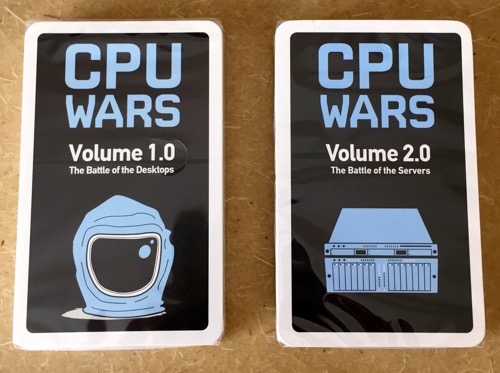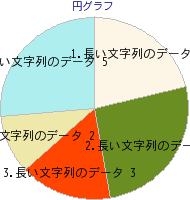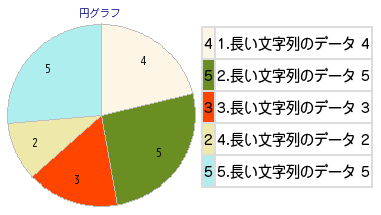デスクトップとして FreeBSD を利用するとなると色々な ports がドドドと入るのですが、その中に coretutils というのがインストールされることに気がついた。 ports 的には sysutils/coreutils になるんですが、こいつは何かというと Linux で利用されているような GNU のコマンド一式なんですね。 FreeBSD 的には /usr/bin/ 配下にあるコマンドの先頭に g が付いて /usr/local/bin/ に大量にインストールされます。別に新規に GNU のコマンドを入れなくて良いよー。と、なるのでありますが・・。
そもそも coreutils はどの ports に関連付いてインストールされるのか調べてみると kdepim4 がインストールしているみたい。うひっ!! すると KDE4 をインストールしていない人にはまるで関係の無い ports と、いうことになるじゃん・・。orz
今回は、既に /usr/bin/ などにコマンドがあるのに、新たに GNU のコマンドを入れてしまう coreutils をインストールしないように kdepim4 の ports を書き換えてみたいと思います。
環境は FreeBSD 10.0-RELEASE で ports-current 、 kdepim4 のバージョンは kdepim-4.14.2_1 で coreutils のバージョンは coreutils-8.23 になります。
1). kdepim4 の Makefile 参照
まず、 kdepim4 が coreutils-8.23 をインストールしていることが解ったので deskutils/kdepim4/Makefile を覗いてみます。すると、以下の行ですね。
|
20 行目で RUN_DEPENDS が設定してあって 21 行目で gmd5sum を利用するために coreutils-8.23 をインストールするようです。
では、実際にソースコードはどこで gmd5sum を使うのか確認してみましょう。
2). 設定ファイルで利用されている?
kdepim-4.14.2_1 の中では libkleo/libkleopatrarc.desktop というファイルの中でのみ gmd5sum が利用されているようです。ついでに gsha1sum も利用されているようです。他のソースコードでは全く利用されていないようですし、また、他の g シリーズのコマンドも利用されないようです。
これだけのために g シリーズのコマンド一式インストールするんかい!? となるので、是非ともなんとかしたいモノです。
3). md5sum と sha?sum のみインストールする ports を作る
coreutils の他のコマンドは要らないので md5sum と sha?sum のみインストールする ports を作りました。
実は FreeBSD の md5 や sha1 で代用できるんかな? とか思ったのですが md5sum や sha1sum には -c (–check) オプションがあって kdepim4 の kleopatra (これについては後で詳しく説明します;-) の中ではまさしく -c オプションを利用しているので FreeBSD に標準で付いているコマンドではダメなんですね。
あと、 openssl md5 オプションでも -c に相当するオプションはありませんでした。
なので、しょーがない。 md5sum と sha?sum のみをインストールする ports を作成しました。
http://icmpv6.org/Prog/FreeBSD_ports/ports-md5sum-20141216.tgz
ちなみに FreeBSD の md5 に -c 相当のオプションないんかい? などと思いウェブを色々調べたのですが、 BSD 系の人は、この -c オプションが無いためにスクリプト書いたりと色々ナンギしているようですね。
上記 ports は、もとは sysutils/coreutils を利用していますが、先頭の “g” を取って必要最小限なモノしかインストールしないように pkg-plist を書き換えました。
Makefile 中の CONFLICTS で coreutils-* も指定してあるので md5sum と coreutils の両方インストールすることはできません。
ダウンロードしたファイルは /usr/ports/sysutils/ に展開してください。
3). kdeppim4 の Makefile の編集と files/ の下のファイルを一個消す
上に掲載した kdepim4 の Makefile の 21 行目を以下のように直します。
|
そして、不要となったファイルである deskutils/kdepim4/files/patch-libkleo__libkleopatrarc.desktop を削除します。
あとは kdepim4 を make && make deinstall && make reinstall し直せば OK。ノラ ports である md5sum も合わせてインストールされます。
4). kleopatra をちょっと説明
そもそも libkleopatrarc ってのは KDE の中で何をしているモノなのか?
コマンド的には kleopatra というのがあります。では kleopatra とはなんなのか? 基本的には証明書マネージャーの GUI 版で、ヘルプを見てみると「証明書マネージャと統合された暗号 GUI」とのことで PGP キーなどを管理するソフトウェアになります。
普段 PGP などはコマンドラインで利用しているかと思いますが、 kleopatra を利用すると GUI で鍵の作成・サイン・エクスポート・管理などが行えます。実際に利用してみると中々便利ですね;-)。
ちょっと kleopatra をコンソールから起動してみます。するとまず最初に「kleopatra セルフテストの結果」が起動し、そのときにコンソールにはログとして以下が表示されます。
|
セルフテストの結果に赤い NG のがあるのであれば、問題を取り除き、全部緑色にしたほうが良いでしょうね。
キャプチャはありませんが、例えば security/gnupg をインストールするときに make config のオプションで [x] SCDAEMON としてから再インストールする必要があったりします。
が、しかし、ログを確認すると今回の目的である md5sum と sha1sum のみのインストールができたので今回はよしとしましょう。
ちなみに md5sum と sha1sum が記載されているファイルは /usr/local/share/config/libkleopatrarc としてインストールされます。すると kleopatra は起動時のセルフテストにおいてはこのファイルを参照して動作しているようですね。
libkleopatrarc はインストールしたものを利用しても良いし、以下のように自分の設定として保存し、それを手で編集しても良いです。
|
上記のコマンド実行後に自分の $HOME に置いた設定ファイルを手で編集し、 ports を利用せずに個別にインストールした md5dum と sha1sum を利用するように変更したりもできるようになります。
それにしても、どうして coreutils-8.23 を使うのがイヤかというと、とあるプログラムをインストールしようとして configure を走らせたのですが、これがなんと /usr/bin/install ではなく /usr/local/bin/ginstall を利用したりと FreeBSD 由来のコマンドではなく ports からインストールした GNU のコマンドを利用しているんですね。
そんなのはイヤだー。純粋な FreeBSD の /usr/bin/* なコマンドを利用したいよー。などと思ったのが今回のコトの発端なのであります。人によっては「そんなんどっちでもいーじゃん。」ってのがあるかもしれませんけどねぇ。
しかし、今回作成したノラ ports である md5sum は coreutils の中から一部のコマンドを切り出しただけの ports なので、似たようなのが色々できそうですね。例えば Linux の ls(1) を利用したい場合には ls のみをインストールする ports である gls とか簡単に作れそう;-)。
しかし、そんなことは、多分、僕しかしないだろうなぁf(^^;;。