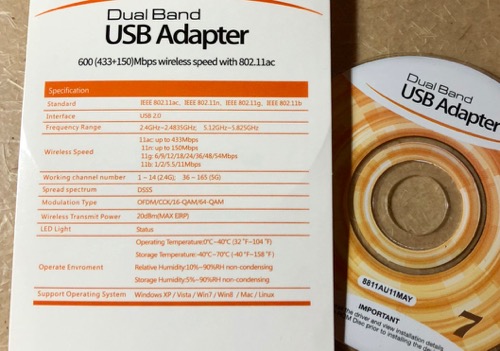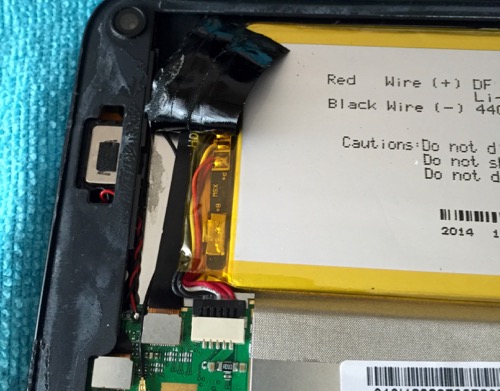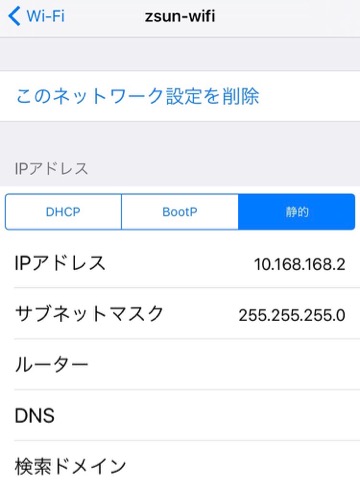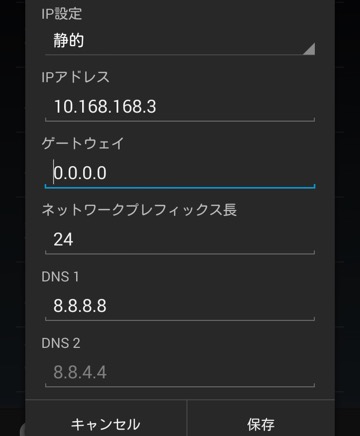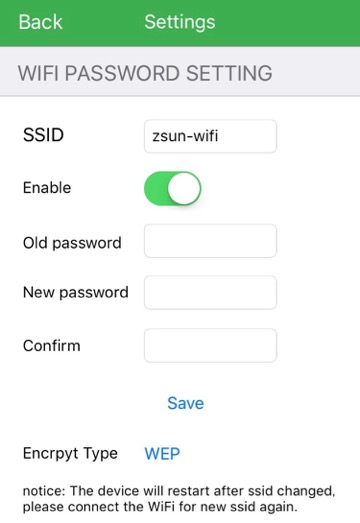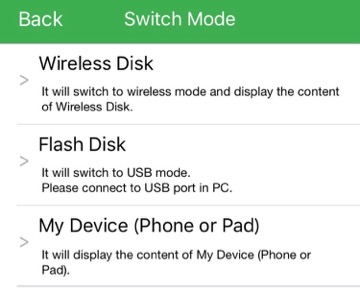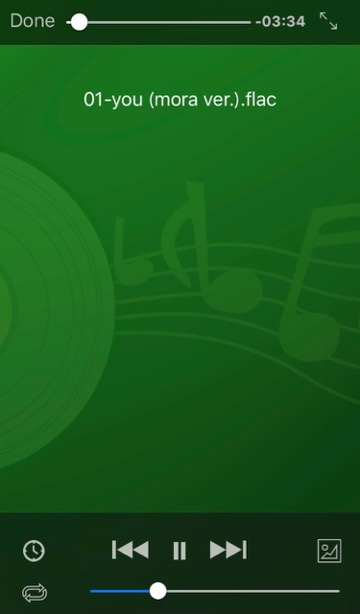久しぶりに Apple の PC を購入しました。今まで使っていたのが MacBook 2009 なので約 8,9 年ぶりくらいですかね。
MacBook 2009 は macOS Sierra で、 Hight Sierra にバージョンアップできなくて困っていたのですが、それについては別途エントリを書く予定なので置いといて、 macOS mojave には対応しなくなるので、いよいよ新製品を購入。と、なったのであります。
それにしても MacBook は遅かった。 Core2Duo 2Core で mdworker が動き出すと CPU 食われまくり。新しい、絶大なパワーを持った Mac mini を買おうとしていたら Apple から 4 年ぶりに発売されたそれのパワーは絶大ですかさず飛び付いた。と、言う感じですね。
今回購入したのは intel i7 とメモリ 16GB で SSD は 256GB にしました。これで、消費税込み 19 万 yen コースです。高いなぁ。とは思うのですが、有り余るパワーの Mac が持てて非常に満足です;-)。
Mac mini に直接的に購入したのは USB-C の USB HUB 二個ですね。 USB ポートが少ないので USB-C の口にゾロゾロと色々接続するために購入しました。
その他、 Mac mini を利用するときに気付いた点を少々。
o. T2 チップ内蔵でスリープ状態が解らない
これはあちこちで書かれていますね。本体がスリープしてもフロントの LED が点灯しっぱなしでスリープしているのか解らない。
ディスプレーが省電力モードに移行していると『あ。寝ているね。』と、判断するしかないですかね。
o. Siri 起動
『へい。しり。』って言っても macOS は Siri が起動してくれない。コマンドキー+スペースキー長押しで起動しますが、そもそも Mac mini にはマイクが付いてないので意味ないじゃーん。と、いうことになるのですが、僕の場合、以前 PC 用に購入した USB サウンドカードがあったのでそれを接続し、その昔 Pod Cast やろうとして購入した SONY のステレオマイクがあったのでそれを接続しました。
これで Siri に対して色々聞くことができるようになりました。
しかし、上の項目にもマッチするのですが、 USB サウンドカードは電源が供給されていると LED が点灯するんですね。なので、 Mac mini がスリープしたか起きているかは USB サウンドカードを見るとこで確認できるようになり、一石二鳥なのであります。
こんなのを利用しています。

o. CPU パワーすげー。
僕は Mac のリソース確認のために MenuMeters と、いうのを利用しているのですが、 CPU コアが 6 個、 HTT 対応で計 12 Core に見えるのは圧巻です。今までに利用した PC は AMD の FX-6100 が 6 Core で最高だったのですが、Mac mini が一番コア数の多い PC になりました。
おかげでサクサク、コンパイルもサクサク、上にも書いた通り mdworker どんと来やがれ状態です;-)。
o. epkg も動いているよ
以前、このブログにも書いていますが、epkg を /usr/local/ 配下にインストールして動作できる環境を整えています。
なので、FreeBSD の ports 的に、自分で必要なものは自分で make && make install して利用しています。もし良ければ使ってみてください。
epkg を作成する上で、今回一番困ったのが、最近の macOS から ftp コマンドが消えている。と、いう点です。しかも wget がないのでどうやってファイルを取ってくるのだ?と、なるのであります。
epkg-mojave-20181203.tgz には epkg で作成した wget のバイナリも入れておいたので epkg install すれば良いと思います。
自分で Makefile を書いてコンパイルしてバイナリを作成したのですが、一応 OpenSSL も enable しています。 なので上記 URL からも色々取って来られると思います。
自分でソースからコンパイルすると、やっぱり楽しいですねぇ。 epkg の Makefile には make -j 12 と書かれたモノが何個かあるかもしれないです;-)。
cmake とか emacs などは make していて気持ちが良い;-)。
新しい Mac mini はこんな感じてでしょうか。コンパイルメインに利用しているなんて、いかにも間違った使い方かもしれませんが、他の人とは違う使い方を書いているのでまぁ、ヨシとしておきましょう;-)。
さてと。今回は Mac mini の他にディスプレーも買い替えてしまいました。今まではフルハイビジョンの 21.5 インチのディスプレーを約 10 年くらい利用していたのですが、そろそろ買い替えどきかと思い 4K にするか、悩んだのですが、2K で表示する 23.8 インチのものにました。
Mac mini から 2k (2560×1440) サイズは利用可能でず。ただ、MacBook 系とは違い文字サイズの変更ができません。
「システム環境設定」から「ディスプレイ」を選択し、[解像度]を[変更]しても文字サイズを変更するメニューが出ないのであります。なので、 2k サイズで利用する場合にはちっこい文字での表示となります。

あ。今回購入したディスプレーは IO-DATA の EX-LDQ241DB です。 NTT-X で購入したのですが、僕の場合はタイミングが良くクーポン券が付いていて 19,980yen で購入できました。ずいぶんお得で助かりました。
とまぁ、こんな感じで macOS を利用する環境が新たに整ったので、今後はガシガシ使い込んで行きたいと思います。
何か気付いた点が、今後出てきたらまた何か書きたいと思います;-)。